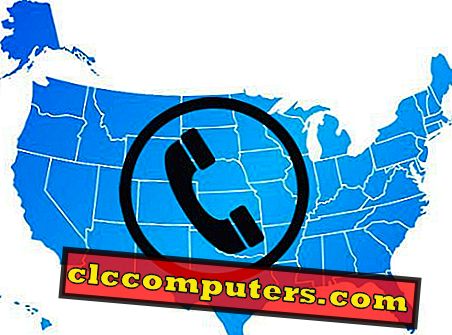Aplikacja Notatki głosowe to natywna aplikacja dostępna na wszystkich urządzeniach z systemem iOS, takich jak iPhone, iPad, iPod Touch lub Mac. Jednak wbudowana aplikacja dyktafonu została zaimprowizowana w najnowszej wersji systemu iOS 12, aby przekonwertować ją na pełnoprawny dyktafon i edytor. Ta wbudowana aplikacja Notatki głosowe nie tylko umożliwia tworzenie nagrań. Rzeczywiście, istnieje wiele wbudowanych funkcji aplikacji do przycinania dźwięku, jak chcesz i synchronizowania z iCloud. Dodatkowo możesz udostępniać dźwięk znajomym lub rodzinie za pośrednictwem poczty e-mail, iMessage, WhatsApp, Telegram i wielu innych.
Zobaczmy, jak efektywnie korzystać z notatek głosowych systemu iOS, aby nagrywać wykład lub przemówienie, przetwarzać i tworzyć kopie zapasowe lub udostępniać je zespołowi.
Zawartość
- Gdzie znaleźć notatki głosowe na iPhonie?
- Jak nagrać notatkę głosową?
- Jak przycinać notatki głosowe?
- Jak usunąć sekcję Voice Memo?
- Jak wymienić część notatki głosowej?
- Jak udostępniać notatki głosowe?
- Jak usunąć notatki głosowe?
- Jak odzyskać notatki głosowe?
- Użyj iCloud do synchronizacji notatek głosowych?
Gdzie znaleźć notatki głosowe na iPhonie?
Po nagraniu notatek głosowych na iPhonie lub iPadzie nagrany głos zostanie automatycznie zapisany w pamięci iOS. Domyślnie wszystkie nagrania notatek głosowych zostaną zapisane w katalogu iOS ../Media/ Nagrania z rozszerzeniem .m4a . Możesz przeglądać wszystkie nagrania, otwierając aplikację Notatki głosowe na telefonie iPhone. Alternatywnie możesz je również wyświetlić, podłączając iPhone'a lub iPada do komputera.
Jak nagrać notatkę głosową?
Możesz użyć aplikacji Notatki głosowe do nagrywania notatek, piosenek, mowy lub dowolnych form nagrywania. Wyobraźmy sobie, że musisz nagrać mały klip głosowy i wysłać go do znajomego. Zobaczmy, jak to zrobić.

- Najpierw otwórz aplikację Notatki głosowe (znajdującą się w folderze Dodatki ) na telefonie iPhone. Możesz też poprosić Siri o otwarcie dyktafonu.
- Naciśnij przycisk Nagraj (czerwone kółko), aby rozpocząć nagrywanie.
- Po zakończeniu nagrywania naciśnij przycisk Stop (czerwony kwadrat na okręgu).
- Teraz zapisane nagranie zostanie wyświetlone na ekranie i można je odtworzyć dotykając przycisku Odtwórz .
Po zakończeniu iOS poda domyślną nazwę nagranej notatki głosowej. Zastanawiasz się, pod jaką nazwą Twoje nagranie zostanie zapisane? Pokazać.
Ustawianie nazwy pliku dla notatki głosowej
Domyślnie system iOS wybiera nazwę pliku dla notatki głosowej za pomocą dwóch różnych opcji. Jeden jest prostym formatem nazwy, a drugi dołącza szczegóły lokalizacji w nazwie pliku. Spójrzmy na te konwencje nazewnictwa:
- Proste nazewnictwo: nowe nagrywanie, nowe nagrywanie 2 i tak dalej.
- Nazewnictwo oparte na lokalizacji: lokalizacja, lokalizacja 2 itd., Gdzie Lokalizacja wskazuje bieżącą lokalizację. Zazwyczaj będzie to kod pocztowy Twojej lokalizacji. (Przynajmniej tak to działało dla mnie). Jeśli chcesz użyć nazewnictwa opartego na lokalizacji, musisz się upewnić, że ustawienia-> Notatki głosowe-> Nazewnictwo oparte na lokalizacji są włączone.
Nazewnictwo oparte na lokalizacji jest wygodne, gdy później odeślesz te notatki głosowe. Nie podoba Ci się żaden z powyższych formatów nazewnictwa? Nie ma problemu. Możesz zachować dowolną nazwę dla swojego nagrania.
Zmień nazwę pliku dla Voice Memo
Czy chcesz nadać unikalną nazwę notatce głosowej na podstawie jej zawartości? Wykonaj poniższe czynności, aby to zrobić.

- Otwórz aplikację Notatki głosowe na swoim iOS.
- Teraz na ekranie pojawi się lista wszystkich nagrań. Śmiało i wybierz nagranie, którego nazwę chcesz zmienić.
- Wprowadź żądaną nazwę nagrania i naciśnij klawisz powrotu na klawiaturze ekranowej, aby zapisać nową nazwę. Wyglądasz całkiem prosto? Dobrze.
Jak przycinać notatki głosowe?
Dzięki iOS 12 możesz teraz łatwo przycinać notatki głosowe na początku lub na końcu. Zobaczmy, jak to zrobić.

- Uruchom aplikację Notatki głosowe z urządzenia.
- Następnie stuknij nagranie, które chcesz przyciąć. Tutaj zobaczysz „trzy kropki” tuż pod nazwą pliku.
- Śmiało i dotknij trzech kropek . Teraz zobaczysz popup z trzema opcjami w dolnej części ekranu. Stuknij Edytuj nagrywanie z tej listy.
- Tutaj zobaczysz niebieską ikonę koloru (wygląda jak latawiec z dodatkową liną) w prawym górnym rogu ekranu. Dotknij tej ikony.
- Teraz zobaczysz żółte uchwyty ze strzałkami po obu stronach u dołu ekranu. Jeśli chcesz przycinać od początku, przeciągnij strzałkę po lewej, aby ustawić pozycję początkową. Podobnie przeciągnij strzałkę po prawej stronie, aby ustawić koniec nagrania.
- Następnie dotknij przycisku Przytnij . (Z wyjątkiem żółtego wyboru, reszta nagrania zostanie usunięta).
- Następnie dotknij przycisku Zapisz, aby zapisać nagranie.
- Na koniec dotknij przycisku Gotowe, aby zakończyć edycję.
Jak usunąć sekcję notatek głosowych?
Załóżmy, że chcesz pozbyć się części notatki głosowej, ponieważ nie spełnia ona oczekiwań. Czy to możliwe? Tak. System iOS 12 umożliwia łatwe usuwanie tylko części głosu.

- Wykonaj kroki od 1 do 4 z poprzedniej sekcji.
- Używając żółtych uchwytów, wybierz część nagrania, którą chcesz usunąć.
- Następnie dotknij przycisku Usuń .
- Następnie stuknij przycisk Zapisz w prawym górnym rogu ekranu.
- Na koniec dotknij przycisku Gotowe, aby zakończyć edycję.
Jest to raczej wygodne niż usuwanie całych notatek głosowych w celu skorygowania tylko części. Możesz usunąć tylko niewłaściwą część i zszyć razem z nowo nagranym głosem.
Jak wymienić część notatki głosowej?
Szycie wymaga dodatkowej pracy i trochę czasu. Wypróbujmy nową funkcję, aby zastąpić niewłaściwą część klipu głosowego. Jak zastąpić tylko część istniejącego dźwięku nowym dźwiękiem? Możesz to zrobić, wykonując poniższe czynności:

- Otwórz aplikację Notatki głosowe i wybierz nagranie, które chcesz edytować.
- Następnie stuknij trzy kropki -> Edytuj nagranie.
- Następnie przesuń niebieską głowicę odtwarzania w lewo lub w prawo i zachowaj ją w pozycji początkowej, z której chcesz ponownie rozpocząć nagrywanie.
- Następnie dotknij przycisku Zastąp, aby rozpocząć nagrywanie. (iOS rozpocznie nadpisywanie notatki w tym momencie)
- Po zakończeniu nagrywania stuknij przycisk Wstrzymaj . (Musisz to zrobić szybko. W przeciwnym razie nadpisuje trochę więcej w istniejącym nagraniu).
- Na koniec dotknij przycisku Gotowe, aby zakończyć nagrywanie.
Nie ma potrzeby korzystania z aplikacji innych firm w celu zastąpienia lub połączenia notatek głosowych. Sam Apple oferuje zastąpienie części nową notatką głosową. Dość wygodny.
Jak udostępniać notatki głosowe?
Jak dotąd widzieliśmy, jak nagrywać i edytować notatki głosowe. Teraz zobaczmy, jak udostępnić notatki głosowe. System iOS umożliwia udostępnianie notatek za pomocą prawie wszystkich aplikacji do udostępniania dostępnych na telefonie iPhone. Oprócz udostępniania możesz także przechowywać notatki głosowe na Dysku Google lub w innych opcjach przechowywania.

- Najpierw otwórz aplikację Notatki głosowe z iPhone'a.
- Następnie wybierz nagranie, które chcesz udostępnić znajomym / rodzinie.
- Stuknij trzy kropki-> Udostępnij… .
- Następnie wybierz żądany sposób udostępniania, taki jak Gmail, iMessage, WhatsApp, AirDrop i inne. Możesz też przechowywać notatki w innym miejscu przechowywania.
Jak usunąć notatki głosowe?
Masz za dużo nagrań na swoim urządzeniu? Nie martw się. Możesz wyczyścić miejsce na iPhonie, usuwając notatki, które nie są już potrzebne.

- Uruchom aplikację Notatki głosowe .
- Wybierz nagranie, które chcesz usunąć, i dotknij Usuń ikonę.
- Jeśli chcesz usunąć kilka plików, dotknij przycisku Edytuj w prawym górnym rogu ekranu. Wybierz wszystkie nagrania i stuknij Usuń w prawym dolnym rogu.
Czy usunąłeś niewłaściwy plik? Nie ma powodu do paniki. Możesz łatwo odzyskać usunięte notatki głosowe z systemu iOS z kosza na iPhone'a za pomocą jednego dotknięcia.
Jak odzyskać notatki głosowe?
Domyślnie system iOS przechowuje wszystkie usunięte notatki głosowe w folderze Ostatnio usunięte przez 30 dni . Możesz dostosować tę opcję Usuń z Ustawienia iOS-> Notatki głosowe-> Wyczyść usunięte . Dostępne są tam trzy opcje. Natychmiast, nigdy, po 1/7/30 dniach. Możesz wybrać żądaną opcję, a opcja „ Natychmiast ” wyczyści na zawsze notatki głosowe z pamięci iPhone'a.

- Otwórz aplikację Notatki głosowe i dotknij Ostatnio usunięte .
- Wybierz nagranie, które chcesz przywrócić, i dotknij Przywróć . (Możesz stuknąć Wymaż, aby trwale usunąć plik z urządzenia z systemem iOS).
Użyj iCloud do synchronizacji notatek głosowych
Aby korzystać z notatek głosowych na wielu urządzeniach z systemem iOS, musisz włączyć opcję synchronizacji iCloud. W tym celu przejdź do Ustawienia -> (ikona Twojego profilu) -> iCloud . Przewiń w dół, aby znaleźć opcję Notatki głosowe i obróć przełącznik w prawo.
Teraz możesz oglądać nagrania na dowolnym urządzeniu z systemem iOS, pod warunkiem, że używasz tego samego identyfikatora Apple ID, aby zalogować się do urządzenia. Ponadto możesz tworzyć kopie zapasowe notatek przy użyciu opcji kopii zapasowej iCloud.
Czy kiedykolwiek korzystałeś z dodatkowej aplikacji notatki głosowej na swoim iOS? Podziel się swoimi doświadczeniami z komentarzami.