
Czas ekranu, oczekiwana funkcja kontroli rodzicielskiej na iOS, została wprowadzona jako część systemu iOS 12 . Być może użyłeś lub usłyszałeś o funkcji Ograniczenia w systemie iOS 11 lub innych poprzednich wersjach.
Oprócz ustawiania ograniczeń czas ekranu pomaga monitorować dokładnie, ile czasu spędzasz z rodziną na urządzeniach z systemem iOS, takich jak iPhone lub iPad.
Uwaga redaktora: Użytkownicy Androida, masz dedykowane narzędzie od Google do sterowania urządzeniami z Androidem, sprawdź tutaj, aby uzyskać więcej informacji: Google Family Link: Kompletny przewodnik po kontroli rodzicielskiej na Androidzie.
Zawartość
1. Co to jest czas na ekranie?
2. Jak używać czasu ekranu do kontroli rodzicielskiej?
3. Jak włączyć czas ekranu?
4. Jak ustawić hasło dla czasu na ekranie?
5. Jak ustawić udostępnianie rodziny dla czasu ekranu?
6. Jak uzyskać Raporty Czasu Rodzinnego?
7. Jak ustawić dzienne limity czasu dla aplikacji na iOS?
8. Jak zablokować określone witryny na iPhonie?
9. Jak ograniczyć niektóre aplikacje na iOS?
10. Jak ustawić harmonogram przestoju?
11. Jak ograniczyć zakupy w aplikacji w iTunes / AppStore?
12. Jak wyłączyć czas na ekranie?
13. Ile czasu na ekranie jest zdrowe dla dzieci?
Co to jest czas na ekranie?
Ekran Czas daje szczegółowy wgląd w sposób, w jaki korzystasz z iPhone'a lub iPada każdego dnia. Z raportu Czas ekranu możesz wyraźnie zrozumieć, ile czasu spędzasz na stronach internetowych, grach i innych aplikacjach iOS. Nawet możesz znaleźć informacje, jak często odbierasz iPhone'a, liczbę powiadomień otrzymanych w ciągu dnia i więcej. Po prostu, możesz wziąć pod uwagę czas ekranu jako raport zdrowia dla twojego użycia iOS .
Jak używać czasu ekranu do kontroli rodzicielskiej?
Dzięki iOS Screentime otrzymasz szczegółową graficzną reprezentację czasu, jaki użytkownik spędza na urządzeniu. Możesz ograniczyć czas spędzany przez dzieci na urządzeniach z systemem iOS, jeśli wiesz, ile czasu spędzają grając w gry, oglądając Netflix, YouTube itp.
W ostatnich latach dzieci są tak uzależnione od urządzeń elektronicznych i gadżetów. Ostatecznie wpłynie to na wzrok dzieci i ogólny stan zdrowia. Jako rodzic powinieneś mieć pewną kontrolę nad używaniem urządzenia iOS Twojego dziecka. Funkcja czasu na ekranie daje rodzicom większą kontrolę nad zachowaniem smartfona i czasem spędzanym przez niego na ekranach. Możesz ograniczyć czas spędzany przez dzieci na urządzeniach z systemem iOS.
Zobaczmy teraz, jak Screen Time pomoże Ci monitorować użycie urządzenia z systemem iOS oraz ustawić limity i ograniczenia na podstawie tego raportu.
Jak włączyć czas na ekranie?
Po pierwsze, upewnij się, że zaktualizowałeś iPhone'a do iOS 12, nowa funkcja ScreenTime jest obsługiwana z iOS12 i nowszych. Wykonaj poniższe czynności, aby aktywować kontrolę rodzicielską na urządzeniu iOS swojego dziecka;
- Przejdź do Ustawienia-> Czas ekranu na ekranie głównym
- Dotknij przycisku zatytułowanego Włącz czas ekranu .
- Stuknij Kontynuuj .
- Następny ekran poprosi o wybranie jednej z opcji To jest Mój iPhone lub To jest iPhone mojego dziecka . Wybierz odpowiednią opcję.
- Jeśli wybierzesz opcję To jest Mój iPhone, przeniesie Cię bezpośrednio do ustawień Czasu ekranu. W przeciwnym razie wyświetli dodatkowe ekrany do skonfigurowania czasu przestoju i ograniczeń aplikacji. Stuknij Nie teraz, aby pominąć te ekrany. (Zobaczymy to szczegółowo w kolejnych sekcjach).
- Stuknij Kontynuuj i postępuj zgodnie z instrukcjami wyświetlanymi na ekranie, aby ustawić kod nadrzędny.
- Wyjdź na ekran główny, naciskając przycisk ekranu głównego swojego iPhone'a.
Aby uzyskać kontrolę rodzicielską / rodzinną, sugerujemy uaktualnienie do systemu iOS 12 dla wszystkich urządzeń i postępuj zgodnie z powyższą procedurą, aby włączyć czas na ekranie dla wielu urządzeń.
Jak ustawić hasło dla czasu na ekranie?
Jeśli włączyłeś już ograniczenia na swoim iPhonie (iOS 11 lub wcześniejsze wersje), musisz wprowadzić ten sam kod ograniczeń dla czasu ekranu. Na wszelki wypadek, jeśli chcesz mieć oddzielny kod bezpieczeństwa dla czasu ekranu, możesz utworzyć nowy kod dostępu.
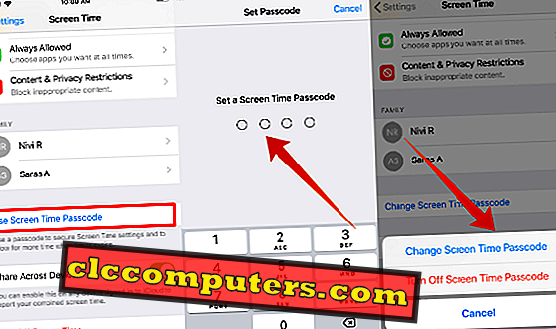
- Wybierz Ustawienia-> Czas ekranu .
- Przewiń w dół, aby dotknąć przycisku Użyj kodu czasowego ekranu .
- Teraz na ekranie pojawi się monit o ustawienie 4-cyfrowego hasła .
- Wprowadź ponownie hasło (zanotuj to hasło do wykorzystania w przyszłości).
- Teraz możesz zauważyć, że tytuł przycisku został zmieniony, aby zmienić kod czasowy ekranu . Możesz użyć tej opcji, jeśli chcesz zmodyfikować hasło.
- Dotknij przycisku Strona główna, aby powrócić do ekranu głównego.
Ma to na celu ustawienie Czasu Ekranu, gdy wybierzesz opcję „To jest mój telefon ”. Jeśli konfigurujesz czas ekranu na telefonie iPhone swojego dziecka, możesz już przejść przez te kroki podczas włączania czasu ekranu. Jeśli nie, przejdźmy do powyższych kroków.
Jak ustawić udostępnianie rodziny dla czasu ekranu?
Aby uzyskać raporty Family ScreenTime, musisz utworzyć grupę rodzin i dodać wszystkie swoje dzieci / nastolatki do tej grupy. Tylko wtedy możesz przeglądać ich raporty dzienne / tygodniowe. Możesz pominąć tę sekcję, jeśli utworzyłeś już grupę i dodałeś członków swojej rodziny.
Zanim zaczniesz, upewnij się, że każdy członek Twojej rodziny ma własne identyfikatory Apple ID. W przeciwnym razie utwórz dla nich unikalne identyfikatory, a zobaczysz szczegóły, aby utworzyć identyfikator dziecka.
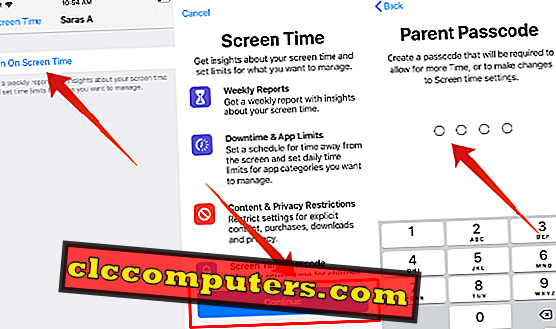
Następnie powinieneś mieć wszystkie dzieci / nastolatki w grupie. Jeśli przebywają w innej lokalizacji, możesz wysłać zaproszenie za pośrednictwem iMessage. Lub możesz po prostu wprowadzić dane logowania. (Apple ID i hasło), aby dodać je do grupy.
Na koniec upewnij się, że opcja udostępniania czasu ekranu jest włączona na ich urządzeniach, zaznaczając kroki, aby korzystać z udostępniania rodzin dla ScreenTime. Wtedy tylko ty będziesz mógł przeglądać ich raporty.
Jak uzyskać raporty dotyczące czasu na ekranie rodziny?
Zrobiłeś wszystko, co jest potrzebne, aby uzyskać dostęp do czasu ekranu swojej rodziny. Teraz nadszedł czas, aby spojrzeć na raporty w czasie rzeczywistym o twoich dzieciach / nastolatkach. Czuć się podekscytowanym? Dobrze.
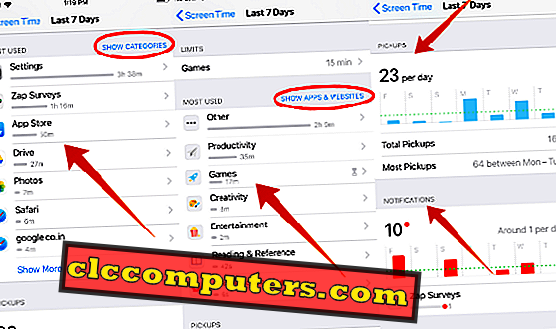
Aby wyświetlić raporty dzienne / tygodniowe, postępuj zgodnie ze szczegółowymi krokami opisanymi w Jak uzyskać raport o czasie na ekranie. Zdecydowanie chciałbyś wiedzieć, jakie informacje będą dostępne w raporcie Czas ekranu. Całkiem zrozumiałe.
Raport czasu ekranu pokazuje dokładnie, ile czasu dzieci spędzają na aplikacjach w mediach społecznościowych (Facebook, Twitter itp.), Grach, rozrywkach, witrynach internetowych i innych. Możesz nawet uzyskać pełną listę stron internetowych odwiedzanych przez nich w ciągu jednego dnia. Z tej listy możesz dowiedzieć się, czy oglądają nieistotne / nieodpowiednie treści. Ponadto możesz dowiedzieć się, które aplikacje / strony internetowe są przez nich najczęściej używane. Dostępne są raporty dzienne / tygodniowe. Możesz odwołać się do przykładowych raportów czasu na ekran.
Wyobraźmy sobie, że odkryłeś kilka rzeczy z Raportu czasu swojego dziecka:
„ Twoje dziecko spędza 3 godziny na grach takich jak Fortnite i oglądaniu filmów na YouTube. Znalazłeś także kilka nowych aplikacji do gier zainstalowanych na urządzeniu bez Twojej wiedzy. Ponadto używał urządzenia przez 30 minut po snu ”.
Dzięki iOS 12 możesz lepiej kontrolować powyższą sytuację za pomocą funkcji Czas ekranu. W jaki sposób? Ustawiając dzienne limity czasowe, możesz skrócić czas spędzany przez dziecko na kategorii rozrywki i gier. Możesz całkowicie zablokować im instalowanie / usuwanie aplikacji. Ustaw harmonogram przestoju tuż przed snem, aby nie mogli uzyskać dostępu do żadnych aplikacji na swoim urządzeniu, gdy idą spać.
Zobaczmy teraz, jak ustawić powyższe ograniczenia w poniższych sekcjach.
Jak ustawić dzienne limity czasu dla aplikacji na iOS?
Mimo że system iOS nie pozwala na ustawianie dziennych limitów czasu dla poszczególnych aplikacji, możesz ograniczyć korzystanie z określonej kategorii aplikacji. Na przykład możesz ustawić limit jednej godziny na rozrywkę i 45 minut na gry na urządzeniu swojego dziecka.
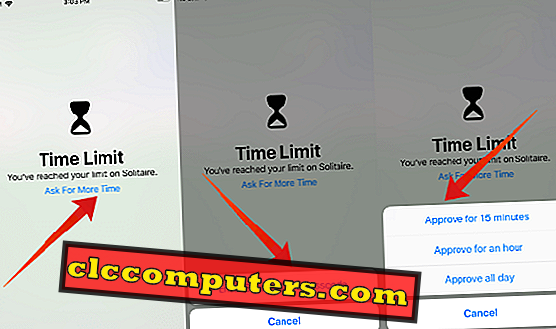
W weekendy Twoje dzieci chciałyby spędzać więcej czasu na graniu w swoje ulubione gry. Ponieważ możesz ustawić inny limit czasu dla kategorii aplikacji dla wszystkich 7 dni w tygodniu, możesz dać trochę więcej czasu na wakacje.
Po osiągnięciu dziennego limitu czasu dla kategorii aplikacji aplikacja zatrzyma się automatycznie, a na ekranie pojawi się powiadomienie o limicie czasu. A jeśli chcesz nadal korzystać z aplikacji, musisz poprosić o dodatkowy czas lub wyłączyć limity. Aby ustawić limity czasowe dla różnych kategorii aplikacji, sprawdź Jak ustawić limity czasu dla aplikacji iOS.
Jak zablokować określone witryny na iPhone?
iOS zapewnia trzy rodzaje ograniczeń, a mianowicie nieograniczony dostęp, ograniczenie treści dla dorosłych i tylko dozwolone strony internetowe. Możesz ograniczyć zawartość dla dorosłych, wybierając opcję 2. Jednak trzecia opcja jest najlepsza, ponieważ zezwala tylko na strony internetowe wymienione na liście. Oprócz listy domyślnej możesz dodać własną listę witryn, które mogą być dozwolone.

Bez względu na to, czy Twoje dzieci mają własne urządzenie z systemem iOS, czy też zdecydowanie udostępniają iPhone'a, chciałbyś zablokować im dostęp do niektórych stron internetowych. Dobrze? Na przykład, nie życzysz swoim dzieciom / nastolatkom odwiedzania żadnej strony związanej z treściami dla dorosłych, przemocą i nie tylko. Nawet możesz zablokować im dostęp do wciągających stron z grami.
Jak ograniczyć niektóre aplikacje iOS?
Czasami musisz upewnić się, że dzieci nie pobierają żadnych aplikacji dla dorosłych lub randek. Apple wykonał dobrą robotę, określając limit wieku dla każdej aplikacji w sklepie iTunes. Na przykład minimalny wiek wymagany do dołączenia do Twittera i Facebooka wynosi 13 lat. Jeśli Twoje dziecko jest młodsze, nie powinno im się zezwalać na pobieranie tych aplikacji.
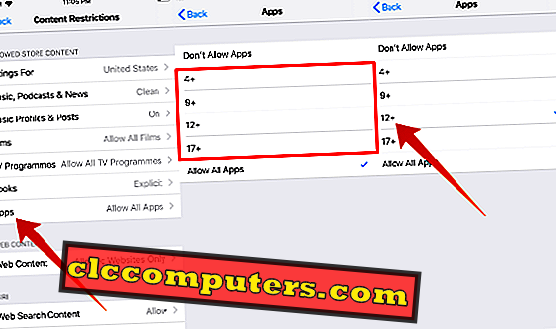
iOS obsługuje cztery opcje (4+, 9+, 12+, 17+), aby ograniczyć aplikacje w zależności od wieku. Możesz wybrać odpowiedni na podstawie wieku Twojego dziecka. Sprawdź Jak ograniczyć niektóre aplikacje w App Store.
Oprócz aplikacji w iTunes / App Store możesz również blokować swoim dzieciom dostęp do wbudowanych aplikacji. Jeśli nie chcesz, aby twoje dzieci grały w aplikacje takie jak Portfel, FaceTime itp., Możesz łatwo ukryć aplikacje. I nie będą wyświetlane na ekranie głównym.
Przeczytaj: Jak ograniczyć niektóre wbudowane aplikacje na iPhone
Jak ustawić harmonogram przestoju?
Apple oferuje proste rozwiązanie pozwalające na zachowanie harmonogramu dobranoc dzieci, zwanego Przestojem. Co dzieje się podczas przestoju? Twoje urządzenie będzie miało tylko ograniczoną funkcjonalność w tym okresie. tzn. wszystkie aplikacje i funkcje systemu iOS można wyłączyć, z wyjątkiem wiadomości i połączeń.
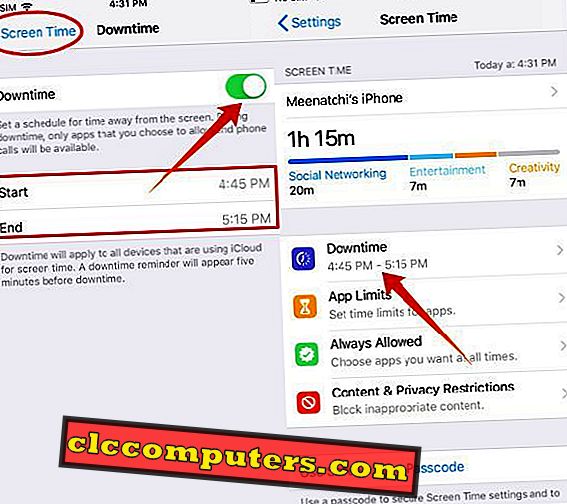
Czy twoje dzieci bawią się swoimi iPhone'ami podczas snu? Wtedy na pewno się zdenerwujesz. Dobrze? Całkiem zrozumiałe. Ponieważ musisz odpocząć pod koniec gorączkowego dnia w swoim biurze lub domu. I nie możesz spać spokojnie, jeśli twoje dzieci nie śpią.
Aby Twoje dzieci właściwie przestrzegały rytuałów przed snem, po prostu ustaw harmonogram przestojów w trakcie ich spania. Ponieważ nie mogą uzyskać dostępu do swoich ulubionych gier / aplikacji podczas snu, możesz mieć pewność, że dostaniesz wystarczająco dużo czasu na sen. Aby skonfigurować przestój, sprawdź tutaj, aby ustawić czas przestoju na iOS.
Jak ograniczyć zakupy w aplikacji na iPhone?
Jak się czujesz, jeśli twoje dziecko / nastolatek straci pieniądze na gry na iTunes bez Twojej wiedzy? Na pewno nie poczujesz się dobrze. Jako rodzic powinieneś być świadomy wszystkich nawyków związanych z wydatkami twojego dziecka, dopóki nie staną się dorosłymi. Możesz ustawić konto Kids, aby nie kupować niczego ze sklepu iOS Apps bez Twojej zgody.
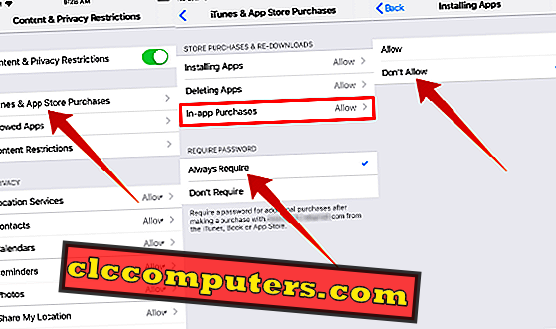
Możesz to łatwo zrobić, blokując zakupy w aplikacji swoim dzieciom / nastolatkom. Sprawdź tutaj, aby zablokować zakupy w aplikacji na iOS. Jeśli chcesz być jeszcze bardziej surowy w stosunku do swoich dzieci, możesz ograniczyć je do instalowania / usuwania wszelkiego rodzaju aplikacji na urządzeniu z systemem iOS.
Jak wyłączyć czas ekranu?
Czy uważasz, że czas na ekranie jest naprawdę denerwujący i chcesz się z niego wydostać? To jest całkiem proste. Na ekranie głównym przejdź do Ustawienia-> Czas ekranu i dotknij Wyłącz czas ekranu . Twoja aktywność nie będzie już raportowana, a wszystkie ustawienia związane z ograniczeniami, limitami aplikacji i przestojami zostaną całkowicie usunięte.
Jeśli chcesz przestać monitorować urządzenie swojego dziecka, przejdź do Ustawienia-> Czas ekranu . Stuknij w imię swojego dziecka -> Wyłącz czas ekranu i wprowadź kod czasowy ekranu. Bez hasła nie możesz wyłączyć czasu na ekranie urządzenia swojego dziecka.
Ile czasu na ekranie jest zdrowe dla dzieci?
W oparciu o ostatni post na Forbes, jeśli dzieci są narażone na ponad 2 godziny dziennie na ekranach (TV, telefon, tablet itp.), To źle wpływa na ich umiejętności poznawcze. Nadmierna ekspozycja na urządzenia elektroniczne wpłynie na cykl snu Twoich dzieci i zmniejszy ich zainteresowanie sportem lub inną aktywnością fizyczną. Aby poprawić zdrowie, spróbuj ograniczyć czas ekranu swoich dzieci do kilku godzin dziennie.
Mam nadzieję, że ten przewodnik pomoże Ci ustawić kontrolę rodzicielską na urządzeniu iOS Twojego dziecka. Czy masz jakieś inne pytania związane z czasem ScreenTime? Nie krępuj się udostępniać tych komentarzy.













