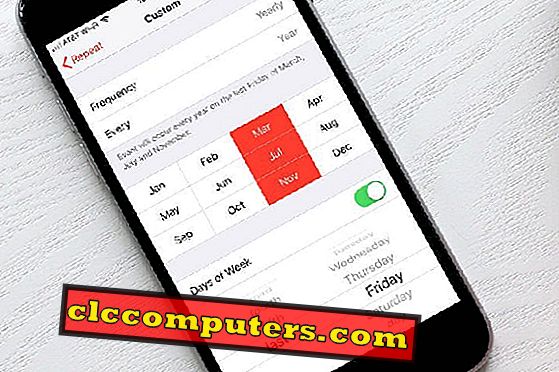Google wydała nową wersję epickiej kamery Google z najnowszymi smartfonami Google Pixel 3 i Pixel 3 XL . Nowa aktualizacja aparatu Google dodaje tryb nocnego widzenia, który pozwala robić imponujące zdjęcia w słabym świetle. Aplikacja oficjalnie obsługuje tylko smartfony z serii Pixel. Ale tryb nocnego widoku Google Camera można włączyć na dowolnym smartfonie.
Oto kompletny przewodnik po korzystaniu z trybu nocnego Google Camera w dowolnym smartfonie z Androidem. Następujące kroki są zaangażowane w cały proces.
- Root Your Smartphone
- Włącz interfejs Camera2 API
- Zainstaluj zmodyfikowaną kamerę Google
Root Your Smartphone
Być może zastanawiasz się, dlaczego powinieneś wykorzenić smartfon do takiej funkcji. Cóż, smartfony ukrywają kluczowe funkcje i funkcje modyfikacji na poziomie systemu w katalogu głównym i nie będzie można uzyskać do nich dostępu. W związku z tym, w przypadku włączenia trybu nocnego Google Camera, wymaga to ukorzenienia.
Konieczne jest rootowanie większości smartfonów z Androidem, aby włączyć API Camera2, które jest domyślnie wyłączone. Tylko wtedy możesz używać Google Camera z trybem Night Sight. Istnieje wiele sposobów na ukorzenienie smartfona z Androidem. Tutaj używamy Magisk Managera do rootowania smartfonów.
FYI, Magisk to open-source'owe rozwiązania z systemem Android. Dzięki temu będziesz bezpieczny przed atakami osób trzecich i dostępem do backdoora. Jest to jedna z najlepszych alternatyw dla chińskiego modułu ukorzeniania SuperSU . Następujące kroki dotyczą ukorzenienia smartfonu z systemem Android za pomocą Menedżera Magisk .
- Odblokuj program ładujący
- Odzyskiwanie Flash TWRP
- Flash Magisk Manager
Odblokuj program ładujący
Programy ładujące na smartfonach z systemem Android są domyślnie zablokowane przez producentów OEM . Musisz go odblokować za pomocą narzędzia ADB / Fastboot w systemie, aby zainstalować niestandardowy ROM lub Custom Recovery . Oto jak odblokować bootloader przy użyciu Windows 10 .

- Zainstaluj Minimal ADB i Fastboot na komputerze z systemem Windows .
- Naciśnij klawisz Windows + R i wprowadź CMD, aby otworzyć okno wiersza polecenia .
- Z okna poleceń przejdź do katalogu instalacyjnego Minimal ADB i Fastboot. Będzie wyglądać następująco.
cd C:\Program Files (x86)\Minimal ADB and Fastboot - Na smartfonie z Androidem przejdź do Ustawienia> Opcje programisty .
- Włącz debugowanie USB .
- Podłącz smartfon do komputera za pomocą kabla USB.
- Teraz wprowadź następującą komendę:
adb reboot-bootloader
- Stuknij Zezwalaj w okienku podręcznym, aby kontynuować dalsze działania.
- Teraz twój smartfon jest w stanie Fastboot . Z tego miejsca możesz odblokować program ładujący smartfona za pomocą następującego polecenia.
flashowanie flashowania fastboot LUB odblokowanie
fastboot oem unlock
To natychmiast odblokuje program ładujący smartfona. W związku z tym można łatwo flashować niestandardowe odzyskiwanie .
Przeczytaj także: Jak zainstalować ADB i Fastboot na Windows, Mac i Linux?
Odzyskiwanie Flash TWRP
Po odblokowaniu Bootloadera możesz zainstalować odzyskiwanie TWRP. Pamiętaj, że ten krok może spowodować całkowitą utratę danych ze smartfona. Dlatego wykonaj kopię zapasową przed kontynuowaniem kroków. W każdym razie nie wychodź z okna Fastboot po odblokowaniu bootloadera. Teraz wykonaj następujące czynności.

- Pobierz i skopiuj TWRP Recovery (zgodny z modelem smartfona) do katalogu instalacyjnego Minimal ADB i Recovery .
- Aby ułatwić sobie dostęp, zmień nazwę pliku na twrp.img .
- Teraz z wiersza poleceń (tego samego, którego używaliśmy do odblokowania bootloadera), wprowadź następujące polecenie,
fastboot flash recovery twrp.img
- Po zakończeniu flashowania można ponownie uruchomić system, używając poniższego polecenia:
ponowne uruchomienie fastboot
Teraz przejdź do następnego kroku. Nie odłączaj smartfona ani nie zamykaj okna CMD. Nie martw się. Już prawie jesteś w stanie włączyć API Camera2 i zainstalować Google Camera z trybem Night Sight.
Flash Magisk Manager
Menedżer Magisk jest dostępny na oficjalnej stronie Magisk. Nie ma ograniczeń dotyczących urządzeń, więc możesz flashować dowolną dostępną publicznie wersję. Oto jak flashować Magisk na smartfonie z Androidem .

- Pobierz plik Zip Magisk Manager .
- Skopiuj plik do katalogu głównego swojego urządzenia.
- W oknie CMD wpisz następujące polecenie, aby uruchomić odzyskiwanie:
odzyskiwanie adb reboot
- Na stronie głównej odzyskiwania TWRP dotknij Instaluj .
- Wybierz plik ZIP Magisk Manager ( Magisk -v12.x.zip ) z katalogu.
- Stuknij Zainstaluj obraz .
- Przesuń, aby potwierdzić błysk.
- Wybierz Reboot po flashowaniu.
Twój smartfon jest teraz zakorzeniony przy użyciu modułu Magisk Manager i możesz udzielić dostępu rootowi do innych aplikacji i usług.
Włącz interfejs Camera2 API
Ponieważ aktywowaliśmy dostęp roota na smartfonie z Androidem, nadszedł czas, aby włączyć API Camera2 . Jak wspomniano wcześniej, API Camera2 jest niezbędne do uruchomienia kamery Google z trybem nocnego widzenia, HDR + i więcej.
Istnieją dwa sposoby włączenia API Camera2 na smartfonie z Androidem po zakorzenieniu.
- Użyj modułu Magisk
- Edytuj build.prop
Użyj modułu Magisk
Sam moduł Magisk oferuje aplikację obok głównego menedżera. Dzięki temu będziesz mógł zarządzać dostępem roota i włączać różne funkcje za pomocą modułów, a więc aktywator API Camera2 . Po włączeniu API Camera2 w ten sposób możesz natychmiast skorzystać z Google Camera .

- Otwórz aplikację Magisk Module na smartfonie.
- Przesuń od lewej do prawej.
- Stuknij Pobieranie i znajdź w oknie Aktywator API Camera2 .
- Stuknij ikonę Pobierz obok aktywatora API Camera2 .
- Wybierz Instaluj .
Po flashowaniu modułu możesz ponownie uruchomić smartfon. Interfejs API Camera2 zostanie wtedy włączony.
Edytuj Build.Prop
Jeśli nie chcesz instalować modułu Magisk, możesz ręcznie włączyć API Camera2 z pliku Build.Prop . Ten plik zawiera informacje i funkcje dotyczące smartfonu. Smartfony z systemem Android z wersją Lollipop lub nowszą mają wbudowaną funkcję API Camera2, ale domyślnie wyłączoną . Ta metoda to umożliwi.

- Zainstaluj aplikację Build.prop Editor ze sklepu Google Play.
- Otwórz aplikację i przesuń palcem od lewej.
- Dotknij build.prop, aby edytować plik.
- Stuknij ikonę wyszukiwania i wyszukaj opcję persist.camera.HAL3.enabled = 0
- Edytuj kod i zmień go na persist.camera.HAL3.enabled = 1
Możesz też użyć emulatora terminala, aby go włączyć. W emulatorze terminala wprowadź polecenia w następujący sposób.
su
su persist.camera.HAL3.enabled 1
wyjście
wyjście
Zainstaluj zmodyfikowany APK Google Camera
Kamera Google z każdą funkcją została wydana tylko dla obsługiwanych smartfonów Pixel . W międzyczasie Google Camera lub GCam są dostępne dla każdego innego smartfona, ale z ograniczonymi funkcjami. Wyjątkowe opcje, takie jak HDR +, tryb nocnego wzroku, portret itp., Są dostępne tylko w tym jedynym dla Google Pixel. Jednak wielu programistom udało się przenieść to samo na inne smartfony.

Nowo przeniesione modyfikacje Google Camera działają z prawie wszystkimi smartfonami, które mają włączoną funkcję API Camera2 . Oto kilka linków do popularnych modów Google Camera, aby korzystać z trybu nocnego widzenia na dowolnym smartfonie z Androidem.
Pobierz: Modded APK Google Camera
Uwaga: Google Camera Modded APK z trybem Night Sight i HDR + współpracuje z większością smartfonów z systemem Android. Jeśli nie działa z twoim, możesz szybko sprawdzić XDA-Developers Forum, aby uzyskać wersję APK kompatybilną ze smartfonem.