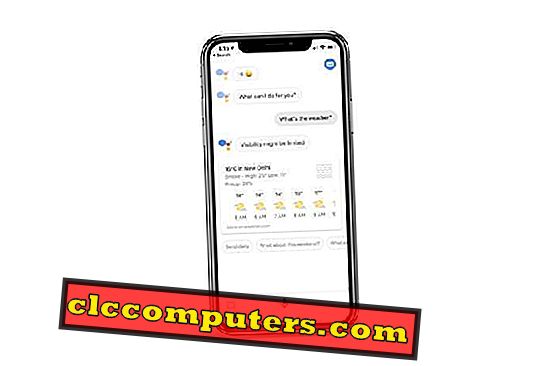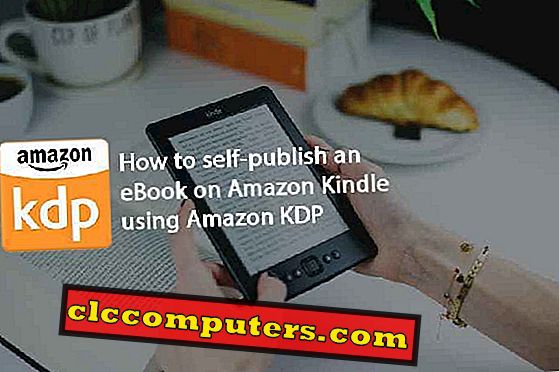Producenci komputerów i smartfonów zaczęli włączać funkcję trybu nocnego na ekranach komputera i telefonu. Emisja niebieskiego światła na wyświetlaczach cyfrowych powoduje zakłócenia cyklu uśpienia, które będą miały wpływ na użytkowników laptopów i telefonów komórkowych.
Producenci komputerów wprowadzają środki zaradcze, zezwalając niektórym aplikacjom lub programom na kontrolowanie emisji niebieskiego światła na wyświetlaczach. Microsoft to najnowszy oferujący tryb nocny na PC w najnowszym systemie operacyjnym Windows 10.
Ta funkcja nosi nazwę „Night Light” w systemie Windows 10 i jest dostępna jako ikona Action Center, aby użytkownik mógł włączyć system Windows 10 w tryb nocny. Ta funkcja „Night Light” może być również automatycznie włączana i wyłączana w określonych odstępach czasu. Tutaj zobaczymy, jak zaplanować Night Light w Windows 10 Creators Update.
Funkcja Windows 10 Night Light
Funkcja „Night Light” zmniejsza emisję niebieskiego światła bez wpływu na całą jakość wyświetlania. Po włączeniu wyświetlacz zostanie zmieniony na lekko czerwonawy odcień, co jest lepsze dla użytkowników laptopów i telefonów komórkowych przez długi czas, aby zmniejszyć zmęczenie oczu.

Microsoft wprowadza tę funkcję PC w trybie nocnym w najnowszej aktualizacji Windows 10 Creators, która zapewnia sterowanie ręczne za pomocą przycisku Action Center i funkcji planowania. Przycisk Centrum akcji nie wymaga wyjaśnień, że każdy może włączyć i wyłączyć lampkę nocną w aktualizacji kreatorów systemu Windows 10 za pomocą kliknięcia lub kliknięcia.
Planowanie Night Light na Windows 10
Rozpoczniemy planowanie tej funkcji Night Light od „Settings” aktualizacji Windows 10 Creators. Otwórz Ustawienia i wybierz w nim „Wyświetl”. W Windows 10 Creators Update pierwszym ustawieniem w „Display” jest „Color”, który dotyczy tego Night Light. Możesz także włączyć lub wyłączyć tę funkcję 10 nocnych okien z tego okna. Aby zaplanować tryb nocny na PC, daje to kolejne „Ustawienia nocnego światła” i musimy kliknąć na to.

Microsoft podał tutaj ustawienia temperatury koloru wraz z ustawieniami harmonogramu. Korzystając z temperatury barwowej, możemy ustawić komfortowy poziom oglądania poprzez zmniejszenie intensywności niebieskiego światła. W ustawieniach „Harmonogram” włącz Włącz, aby włączyć funkcję planowania i zobacz dodatkowe ustawienia czasu dla planowania. Możemy również użyć podanego kontekstu przycisku „Włącz” lub „Wyłącz”, aby rozpocząć planowanie.

Wszystko, czego potrzebujemy, aby ustawić czas za pomocą opcji „Zachód słońca na wschód” lub podanych ustawień czasu. Opcja „Zachód słońca do wschodu słońca” obejmie całą noc, ponieważ zostanie ustawiona na około 18:00 do 6:00 rano. Możemy użyć ustawień czasu, aby określić dokładny czas włączania i wyłączania lampki nocnej w systemie Windows 10.

Po zaplanowaniu funkcja trybu nocnego systemu Windows 10 dostosuje odcień wyświetlacza o określonej godzinie. Ten tryb nocny na PC jest lepszą opcją dla długich użytkowników laptopów i telefonów komórkowych.
Tryb nocny Windows 10 zmniejsza zmęczenie oczu do komfortowego poziomu. Dzięki aktualizacji Windows 10 Creators, nie ma potrzeby korzystania z aplikacji i oprogramowania innych firm, aby automatycznie kontrolować emisję niebieskiego światła i przełączać się do trybu nocnego systemu Windows 10.