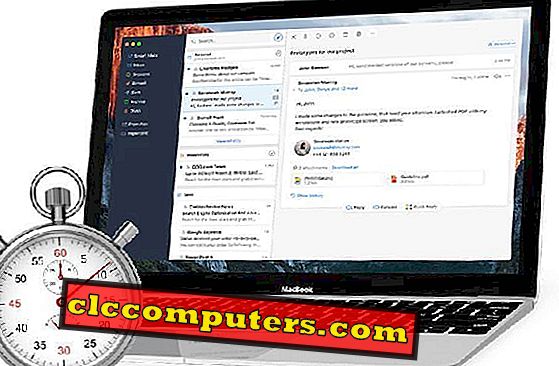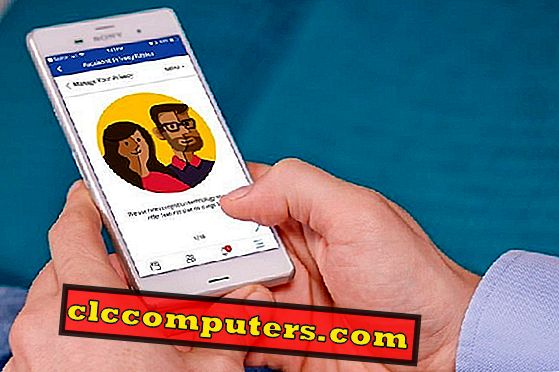Błąd braku odpowiedzi w Google Chrome może być co najmniej frustrujący. Google poprosi użytkowników o zabicie stron lub czekanie. Większość użytkowników woli poczekać kilka sekund, aby sprawdzić, czy strona się ładuje. Jeśli nie, nie mają innego wyjścia, jak zabić stronę i spróbować ponownie. Nie ma tam natychmiastowej satysfakcji!
Istnieje kilka powodów, dla których ten błąd strony nie działa w Google Chrome. Wypróbuj kilka obejść, aby naprawić błąd braku odpowiedzi w Google Chrome.
Zaktualizuj przeglądarkę Chrome
Pierwszym krokiem jest upewnienie się, że masz zaktualizowaną wersję przeglądarki Chrome w swoim systemie. Jeśli nie, kliknij ok Chrome, a przeglądarka wyszuka najnowsze wersje.

Wyłącz przyspieszenie sprzętowe w Chrome
Przyspieszenie sprzętowe w Chrome przejmuje proces graficzny związany z GPU systemu. To ustawienie spowoduje, że bit procesora będzie wolny, wysyłając obciążenie graficzne do GPU. Spowoduje to, że przeglądarka szybko i szybko załaduje strony internetowe. Czasami jednak spowoduje to, że Chrome przestanie odpowiadać.

Aby wyłączyć przyspieszenie sprzętowe, przejdź do ustawień, klikając ikonę hamburgera lub trzy pionowe kropki w prawym górnym rogu przeglądarki Chrome, a następnie kliknij Ustawienia . Przewiń na dół strony, a zobaczysz opcję Zaawansowane . Kliknij go, aby rozwinąć.

Przewijaj w dół, aż zobaczysz nagłówek System . Tam powinieneś zobaczyć opcję „ Użyj akceleracji sprzętowej, gdy jest dostępna” . Kliknij ten przycisk, aby go wyłączyć. Jeśli Chrome nie uruchomi się automatycznie, zamknij przeglądarkę. Teraz uruchom ponownie, aby sprawdzić, czy nadal nie możesz odpowiedzieć na błąd strony Chrome podczas otwierania zbyt wielu kart.
Wyłącz rozszerzenia Chrome
Rozszerzenia Chrome mają przynieść dodatkowe funkcje do przeglądarki. Istnieją dobrze zaprojektowane rozszerzenia Chrome, które wykonają tę pracę za Ciebie. Jednak błędne lub głodne zasoby (tutaj można znaleźć zużycie zasobów) mogą pochłonąć całą moc procesora i sprawić, że Chrome przestanie odpowiadać. Teraz zadaniem jest znalezienie przedłużenia, które jest niewłaściwe i powoduje problemy. Szybka porada, aby dowiedzieć się, wyłącza wszystkie rozszerzenia w tym samym czasie, przełączając Chrome w tryb incognito.

Uruchom Chrome w trybie incognito, naciskając CTRL + SHIFT + N podczas korzystania z przeglądarki. Powinieneś zobaczyć ten komunikat. Tryb incognito wyłączy wszystkie zainstalowane rozszerzenia. Może istnieć jeden lub dwa wyjątki. W moim przypadku LastPass był nadal aktywny. Sprawdź, czy problem nadal występuje w incognito, a jeśli nie, jedno z rozszerzeń źle się zachowuje.

chrome://extensions/ Możesz tam wyłączyć każde rozszerzenie za pomocą dedykowanego przełącznika. Teraz włącz je ponownie, aby zobaczyć, który z nich powoduje awarię kart Chrome.Wyczyść dane przeglądania (pamięć podręczna i obraz)
Pamięć podręczna może zakłócać zachowanie Chrome. Pamięć podręczna to bajty danych, które przeglądarka pobiera i zapisuje lokalnie, dzięki czemu przeglądarka może szybciej ładować i obsługiwać często odwiedzane strony. Aby wyczyścić pamięć podręczną, przejdź do Historii, klikając ikonę hamburgera. W lewym okienku wybierz Wyczyść dane przeglądania .

Spowoduje to wyświetlenie wyskakującego okienka na nowej karcie z ustawieniami przeglądarki i opcjami. Wybierz opcję Cały czas w obszarze Zakres czasu i zaznacz pole wyboru Ciasteczka i pamięć podręczna, aby usunąć wszystkie tymczasowe dane z Chrome. Po zakończeniu naciśnij przycisk Wyczyść dane .

Sprawdź, czy Chrome działa zgodnie z przeznaczeniem lub czy na niektórych kartach nadal widzisz błąd strony, na którą nie odpowiada.
Wyłącz pliki cookie innych firm
Jeśli powyższa metoda nie powiedzie się, wskażmy drukarce pliki cookie innych firm zapisane w przeglądarce. Powinieneś spróbować całkowicie wyłączyć pliki cookie innych firm, aby sprawdzić, czy to pomaga. Aby to zrobić, wpisz chrome://settings/content w nowej karcie.

Spowoduje to otwarcie ustawień treści Chrome. Kliknij Cookies . Wyłącz blokowanie plików cookie innych firm i gotowe.

Zapobiegnie to zapisaniu plików cookie stron internetowych w systemie przez osoby trzecie i ich ponownym redagowaniu. Teraz wróć i sprawdź, czy problem został rozwiązany.
Odtwórz nowy profil Chrome
Każdy profil Chrome ma folder danych użytkownika, który jest przechowywany na dysku lokalnym. W tym miejscu przechowywane są wszystkie czynności wykonywane podczas logowania do tego profilu. Istnieje możliwość, że przechowywane dane profilu są uszkodzone. Możliwe jest również, że niektóre złe dane trafiły do tego folderu. Jedyny sposób na rozwiązanie tego problemu w celu odtworzenia tych danych przez utworzenie nowego folderu.
Naciśnij klawisz Windows + R, aby otworzyć wiersz polecenia uruchomienia. Wpisz %localappdata% w oknie dialogowym, które otwiera się obok przycisku Windows.

Spowoduje to otwarcie nowego okna, w którym można przeglądać dane folderu AppData. Otwórz dane Google-Chrome-User i wewnątrz znajdziesz folder o nazwie Default . Po prostu zmień nazwę folderu Domyślnie Stary, aby zachować tam swoje dane, zmuszając Chrome do utworzenia nowego folderu profilu.

Teraz, gdy ponownie uruchomisz Chrome, Chrome utworzy nowy domyślny folder ze świeżymi danymi pobranymi z serwera Google. Powinno to rozwiązać problem, ponieważ uszkodzone dane nie będą już zakłócać działania Chrome.
Zresetuj Google Chrome
Polecam spróbować zresetować przeglądarkę Chrome tylko wtedy, gdy wszystko inne zawiedzie. Spowoduje to usunięcie wszystkich ustawień w przeglądarce i sprawi, że Twoja przeglądarka będzie miała domyślne ustawienia fabryczne. Zalecam wypróbowanie wszystkich powyższych metod i sprawdzenie, czy rozwiązuje problem.
Jeśli nadal nie masz szczęścia, wykonaj poniższe kroki, aby zresetować przeglądarkę Chrome, aby rozwiązać błąd braku odpowiedzi na stronę. Kliknij ikonę hamburgera i przejdź do Ustawienia lub bezpośrednio wpisz chrome: // settings / w nowej karcie w Chrome.

Przewiń na dół strony i kliknij opcję „ Zaawansowane”, aby rozwinąć ją tak jak wcześniej. Po raz kolejny przewiniesz na dół strony, aby znaleźć opcję Resetuj i wyczyść . Kliknij Przywróć ustawienia do ich oryginalnych ustawień domyślnych .
Pojawi się nowe okno dialogowe z prośbą o potwierdzenie wyboru. Chrome powie Ci, że stracisz przypięte karty, preferencje wyszukiwarki i dane tymczasowe, ale zakładki, historia i hasła nie zostaną dotknięte.

Kliknij Resetuj ustawienia, aby potwierdzić te zmiany. Dzięki temu Twoja przeglądarka wygląda jak nowa przeglądarka bez dodatkowych dzwonków i gwizdków. Teraz spróbuj przeglądać strony internetowe, a wszystko będzie dobrze.
Napraw błąd braku odpowiedzi strony w Chrome
Chrome jest jedną z najpopularniejszych przeglądarek na świecie i wyprzedza Firefoksa i Edge'a pod względem liczby użytkowników. Podczas gdy Google nieustannie próbuje go ulepszać, czasami źle się zachowuje. Przyczyn może być wiele. Zrobiliśmy wszystko, co w naszej mocy, aby pokryć wszystkie możliwe rozwiązania, aby rozwiązać problem braku odpowiedzi w Google Chrome. Daj nam znać, jeśli coś, co podzieliliśmy powyżej, pomogło w poniższych komentarzach.