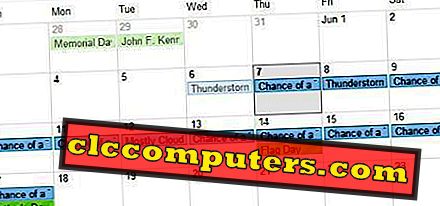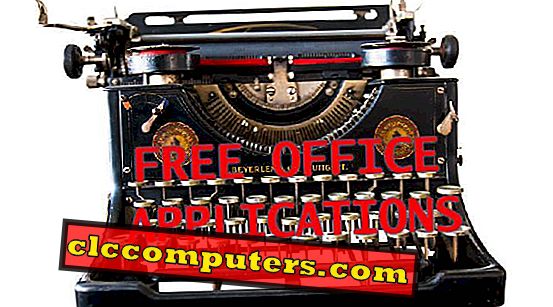System Windows 10 został wprowadzony z wieloma nowymi aplikacjami, które zastąpią istniejące aplikacje na urządzeniu z systemem Windows. Microsoft Edge będzie domyślnym narzędziem do przeglądania, plików PDF i innych typów plików. W poprzednich wersjach systemu Windows moglibyśmy korzystać z aplikacji Reader, która jest także kolejnym stworzeniem firmy Microsoft i nadal jest dostępna w systemie Windows 10.
Dla tych, którzy są zaznajomieni ze starymi aplikacjami lub innymi aplikacjami, mogą powrócić do wymaganego z powodu elastyczności oferowanej użytkownikom przez Microsoft w przeciwieństwie do innych konkurentów.
Tutaj zobaczymy, jak zmienić domyślne aplikacje, widząc procedurę zmiany domyślnej aplikacji dla plików PDF jako przykład w systemie Windows 10. Procedura ma również zastosowanie do innych typów plików, które można zmienić na odpowiednie programy zgodnie z użytkownik końcowy.
Domyślny program do odczytu plików PDF zostanie zmieniony na Microsoft Edge po zaktualizowaniu lub skonfigurowaniu urządzenia z systemem Windows 10. widzimy, jak zmienić domyślną aplikację z aplikacji Microsoft Edge na Reader.
Opcje te są łatwo dostępne w ustawieniach systemu Windows 10. Otwórz okno Ustawienia z menu Start. Znajdziesz tam opcję „System”, która zawiera wyświetlacz, aplikacje i ustawienia zasilania. Aby kontynuować, musimy otworzyć ustawienia „System”.

W oknie ustawień „System” musimy otworzyć ustawienia „Domyślne aplikacje”, aby zmienić domyślne aplikacje związane z urządzeniem Windows 10. W otwartym oknie możesz zobaczyć domyślne aplikacje dla poczty e-mail, map, odtwarzacza muzyki, przeglądarki zdjęć, odtwarzacza wideo i przeglądarki internetowej.
Te domyślne aplikacje można łatwo zmienić, klikając / dotykając bieżącej domyślnej aplikacji, która pokaże inne opcje, w których możemy to łatwo wybrać. Tutaj możemy nie widzieć domyślnej opcji aplikacji dla plików PDF normalnie.

Aby zmienić wszystkie domyślne programy, musimy przejść na dół ekranu i sprawdzić ustawienia „Wybierz domyślne aplikacje według typu pliku”. Alternatywnie możesz wybrać inne opcje „według protokołu” lub „według aplikacji”, jeśli chcesz zmienić domyślną aplikację odpowiednio dla protokołu lub aplikacji.

Wybierając opcję „według typu pliku”, wyświetli wszystkie typy plików skojarzone z urządzeniem z systemem Windows 10. Zostanie wyświetlona w kolejności alfabetycznej, tak aby można było łatwo znaleźć żądany typ pliku. Tutaj musimy zlokalizować plik PDF, aby zmienić domyślną aplikację.

Widzimy, że Microsoft Edge jest obecnie powiązaną aplikacją dla plików PDF tutaj. Aby to zmienić, musimy kliknąć / dotknąć Microsoft Edge lub obecnie wybranej domyślnej aplikacji. Pokaże dostępne aplikacje na urządzeniu z systemem Windows 10. Jeśli żądanej aplikacji nie ma na liście, istnieje możliwość przejścia do Sklepu Windows, aby zainstalować wymaganą aplikację. Tutaj możemy wybrać aplikację Reader jako domyślną.

Po zmianie domyślnej aplikacji zgodnie z procedurą zmieni się natychmiast i nie ma potrzeby zapisywania lub ponownego uruchamiania urządzenia z systemem Windows 10. Podobnie możemy zmienić prawie wszystkie domyślne aplikacje, korzystając z powyższej procedury.
Jeśli wybierzesz zmianę ustawień domyślnych przez aplikację, otworzy się klasyczny panel sterowania, jeśli urządzenie to obsługuje. Zmiana domyślnej aplikacji jest bardzo przydatna do spersonalizowania urządzenia z systemem Windows 10 zgodnie z własnymi wyborami.