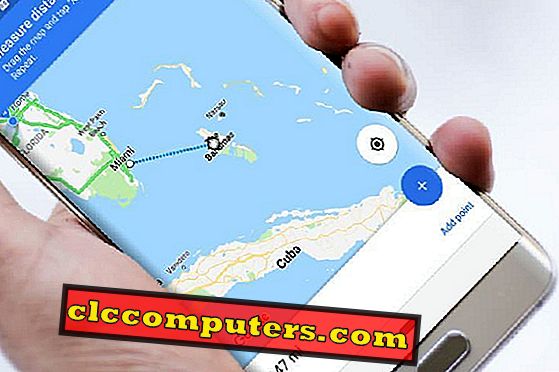Microsoft Launcher, który był wcześniej Arrow Launcher, jest popularnym pakietem interfejsu Android wśród innych dobrze faworyzowanych, w tym Nova Launcher i Google Pixel Launcher. Większość ludzi, którzy polegają na innych wyrzutniach, wydaje się nie dawać Microsoftowi Launcherowi próby. Microsoft Launcher na Androida jest naprawdę fajny, mówi wielu użytkowników.
Oto kompletny przewodnik, aby rozpocząć korzystanie z Microsoft Launcher na Androida.
- Jak uzyskać Microsoft Launcher na Androida?
- Jak zalogować się na konto Microsoft z programu uruchamiającego?
- Jak zmienić tapetę na Microsoft Launcher?
- Jak wykonać kopię zapasową / przywrócić ustawienia uruchamiania?
- Jak dostosować ekran główny?
- Jak zainstalować i używać niestandardowych pakietów ikon na Microsoft Launcher?
- Jak korzystać z gestów uruchamiania?
- Jak korzystać z osi czasu aktywności w programie Microsoft Launcher?
- Jak włączyć odznaki powiadomień na ikonach?
- Jak śledzić wykorzystanie smartfona za pomocą programu Microsoft Launcher?
- Jak korzystać z wbudowanego asystenta głosowego Cortana w programie Microsoft Launcher?
- Kilka dodatkowych wskazówek
- Jak zresetować zmiany w programie Microsoft Launcher?
Jak uzyskać Microsoft Launcher na Androida?
Microsoft Launcher jest dostępny dla smartfonów z systemem Android za pośrednictwem Google Play Store. Jeśli byłeś wcześniej użytkownikiem programu Microsoft Launcher ze strzałkami, jest to teraz program Microsoft Launcher . Jeśli istniejący program Arrow Launcher nie trafił w aktualizacje Play Store przez miesiące, nadszedł czas, aby to zrobić. Program Microsoft Launcher jest całkowicie inny i warto go używać.
Możesz także wybrać plik APK aplikacji z witryn innych firm, jeśli wersja Play Store nie jest wyświetlana w Twoim regionie. Możesz je pobrać ze stron takich jak APKMirror . Program Microsoft Launcher nie jest podobny do interfejsu ekranu głównego systemu Windows 10 w telefonach z systemem Windows 10. Firma opracowała ją wyłącznie dla środowiska podobnego do Androida.
Czytaj także: 4 najlepsze aplikacje na Androida, aby jak najlepiej wykorzystać smartfon
Jak zalogować się na konto Microsoft z programu Launcher?
Gdy używasz programu Microsoft Launcher lub nawet dowolnych produktów firmy Microsoft, lepiej zalogować się przy użyciu konta Microsoft. Jeśli masz konto Microsoft na swoim komputerze z systemem Windows, możesz zalogować się za pomocą ich po prostu. Przyniesie wiele korzyści, w tym synchronizację kalendarzy i zadań w ramach wbudowanej Cortany.
Oto kompletny przewodnik po logowaniu do programu Microsoft Launcher przy użyciu konta Microsoft.

- Otwórz aplikację Microsoft Launcher ze szuflady aplikacji.
- Dotknij Rozpocznij i kontynuuj wybieranie tapety.
- Wybierz „ Dodaj konto Microsoft ”.
- Zaloguj się za pomocą swojego konta i stuknij Dalej . Wszyscy jesteście gotowi!
Jeśli pominąłeś tę część i korzystasz z programu Microsoft launcher, możesz zalogować się za pomocą poniższej metody.
- Dotknij długo ekranu głównego programu uruchamiającego.
- Wybierz Ustawienia uruchamiania .
- Tuż nad opcją Backup & Restore stuknij logo Microsoft.
- Dotknij Zaloguj się na konto Microsoft .
Teraz możesz zalogować się za pomocą swojego konta Microsoft na Microsoft Launcher.
Jak zmienić tapetę na Microsoft Launcher?
To nie powinno być tutaj, ale nie jest takie samo jak w każdym innym programie uruchamiającym. Tak więc, jeśli trudno jest zmienić tapetę programu Microsoft Launcher, w porównaniu z kartą zapasową, oto jak to zrobić.

- Przejdź do ekranu głównego smartfonu.
- Dotknij długo pustego obszaru ekranu.
- W oknie podręcznym wybierz Tapeta .
- Dotknij Wybierz tapetę .
- Wybierz tapetę z kolekcji. Możesz wybrać z galerii, zdjęć Bing lub obrazów akcji Microsoft Launcher jako tapetę.
- Możesz także wybrać tapetę dzienną Bing jako tło ekranu głównego. Spowoduje to wyświetlanie losowych obrazów pokazów slajdów każdego dnia.
- Wybierz, czy chcesz umieścić obraz na ekranie głównym, czy ekranie blokady .
Po wybraniu tapety zobaczysz obraz jako tło ekranu głównego lub ekranu blokady (zgodnie z wyborem).
Jak wykonać kopię zapasową / przywrócić ustawienia programu uruchamiającego?
Ponieważ firma Microsoft wymaga zalogowania się przy użyciu konta, korzysta z niego, tworząc kopię zapasową ustawień . Preferencje ustawień tworzenia kopii zapasowych i przywracania w chmurze są bardzo pomocne, gdy ponownie zainstalujesz aplikację. Można go pobrać i ponownie zastosować, aby powrócić do starego stanu w przypadku przypadkowej dezinstalacji. Możesz także migrować preferencje programu uruchamiającego z jednego smartfona na inny za pomocą tej prostej metody.
Oto sposób tworzenia kopii zapasowych i przywracania ustawień w programie Microsoft Launcher.

- Dotknij długo ekranu głównego i wybierz Ustawienia .
- Wybierz kopię zapasową i przywracanie .
- Wybierz opcję Utwórz kopię zapasową programu Microsoft Launcher, aby wykonać kopię zapasową wszystkich ustawień w chmurze.
- Jeśli chcesz powrócić do starego zapisanego warunku, stuknij Przywróć program Microsoft Launcher . Następnie możesz wybrać plik kopii zapasowej.
Jak dostosować ekran główny?
Dostosowywanie ekranu głównego w programie Microsoft Launcher jest jeszcze bardziej skomplikowane, co jest najciekawszą częścią. Możesz dostosować program Microsoft Launcher, aby ekran smartfona wyglądał tak profesjonalnie lub swobodnie. Jest stworzony zarówno dla łatwych, jak i łatwych w obsłudze. Oto jak dostosować ekran główny Microsoft Launcher na Androida.
- Otwórz akcje Launchera przez długie stuknięcie na ekranie głównym.
- Wybierz Ustawienia .
- Otwórz personalizację .
Tam możesz znaleźć wiele opcji, które możesz wykorzystać, aby dostosować cały wygląd ekranu głównego interfejsu użytkownika systemu Android. Ustawienia będą obowiązywać za pomocą programu Microsoft Launcher na Androida. Oto niektóre opcje dostosowywania.
Kolor motywu
Opcja motywu w oknie dostosowywania z ustawień programu Microsoft Launcher pozwala wybrać domyślne kolory akcentów tła. Dostępne są głównie trzy opcje - ciemna, jasna i przezroczysta . Tryb Ciemny doda szary lub popielaty kolor do okna ustawień uruchamiania, widżetów i innych elementów domyślnych. Ponadto otrzymasz solidne tła w niektórych oknach. Podobnie jest z trybem Light.

Jeśli jednak wybierzesz opcję przezroczysty, będziesz mógł doświadczyć przezroczystej funkcji interfejsu użytkownika, która jest obecnie w systemie operacyjnym Windows 10 PC. Z tego samego ekranu można przełączyć przezroczystość okna, przezroczystość odcienia motywu tła itp.
Foldery aplikacji

Stuknięcie opcji Foldery aplikacji w sekcji Personalizacja pozwala łatwo zmienić preferencje folderów programu Microsoft Launcher na Androida. Możesz wybrać kształt i typ folderu aplikacji (zaokrąglony kwadrat i okrąg są dostępne).
Ekran główny
Jeśli szukasz zmiany układu strony głównej, dodania kolejnych elementów i uczynienia go całkowicie innym od tego, co jest, musisz wejść do menu ekranu głównego. Na tej podstawie można wykonywać różne czynności, aby włączyć / wyłączyć funkcje, ustawić nagłówek i stopkę, ikony itp. Poniżej przedstawiono niektóre z dostępnych opcji klawiszy, które można wykorzystać w menu edycji ekranu głównego .

- Dostosuj ikony i układ aplikacji: Możesz wybrać, ile aplikacji ma być wyświetlanych w jednym wierszu w poziomie iw pionie. Ponadto można zmienić rozmiar ikony aplikacji, zadokować aplikacje do góry itd.
- Ukryj nazwy aplikacji / folderów: Będziesz mógł zmienić etykiety lub ukryć nazwy podczas wyświetlania na ekranie głównym.
- Przewijanie w pionie: Spowoduje to wyświetlenie szuflady aplikacji podczas przewijania w górę lub w dół ekranu głównego.
- Ukryte aplikacje: Możesz ukryć aplikacje ze szuflady aplikacji i łatwo uzyskać do nich dostęp z tej sekcji.
Dok
Program Microsoft Launcher ma główną sekcję dokowania na ekranie głównym do przechowywania ważnych ikon, takich jak kontakty, wiadomości itp. Możesz dostosować ustawienia za pomocą ustawień sekcji Dock. Możesz także wyłączyć Dock na ekranie głównym, wyłączając przycisk przełączania opcji Dock .

Przewijając w dół, możesz wybrać rodzaj rzeczy, które chcesz umieścić w doku w dolnym rzędzie, a może to być widżet, pasek wyszukiwania lub aplikacje. Kolumny dokowania określają liczbę aplikacji, które będą wymienione w wierszu. Jeśli chcesz zmienić domyślne ikony dokowania, dotknij opcji Ikony dokowania.
Jak włączyć odznakę powiadomienia?
Znaczek powiadomienia na ikonach został wprowadzony przez wiele wyrzutni, w tym Nova Launcher wiele lat temu. Wraz z nową aktualizacją Microsoft obsługuje to samo i możesz korzystać z tej samej funkcji w podobny sposób. Pokaże ci kropki lub odznaki nad ikoną aplikacji, aby przedstawić liczbę oczekujących powiadomień. Oto jak włączyć odznakę powiadomień na Microsoft Launcher.

- Stuknij ikonę Ustawienia uruchamiania na ekranie głównym lub długo naciśnij ekran i wybierz Ustawienia .
- Wprowadź opcję personalizacji .
- Wybierz odznaki powiadomień na dole
- Wybierz styl odznaki ( liczba lub kropka ).
- Wybierz, które aplikacje mogą wyświetlać odznaki powiadomień.
- Wróć do strony głównej, aby zobaczyć zaktualizowane preferencje.
Jak zainstalować i używać niestandardowych pakietów ikon na Microsoft Launcher?
Podobnie jak większość innych programów uruchamiających na rynku, Microsoft Launcher umożliwia także ikony aplikacji innych firm. Zasadniczo prawie wszystkie smartfony z Androidem mają domyślny zestaw ikon aplikacji. Tak więc większość z nich będzie w formie domyślnej, tak jak dostarczają ją deweloperzy. Dlatego, jeśli chcesz zmienić opcję ikony, musisz zmienić domyślną aplikację uruchamiającą.
Gdy korzystasz z programu Microsoft Launcher na Androidzie, przełączy on wszystkie domyślne na styl Microsoft Launcher. Ale nadal umożliwia włączanie pakietów ikon aplikacji innych firm. Oto jak uzyskać i używać niestandardowych pakietów ikon na Microsoft Launcher.

- Przejdź do sklepu Google Play i zainstaluj dowolny z dostępnych pakietów ikon.
- Otwórz ustawienia programu Microsoft Launcher.
- Stuknij Personalizacja .
- Przewiń w dół i wybierz Pakiety ikon na dole.
- Wybierz z listy aplikacji wyświetlanych w wyskakującym okienku.
Po zainstalowaniu program uruchamiający uruchomi się ponownie, a zmiany zostaną natychmiast odzwierciedlone.
Odczyt: również 5 najlepszych Android Theme i niestandardowe aplikacje Icon Pack
Jak korzystać z Launcher Gestures?
Niektórzy producenci smartfonów z systemem Android dodają kilka gestów giełdowych do swoich smartfonów, które są przeznaczone tylko dla tych modeli. Tak więc nie każdy użytkownik smartfonu z Androidem nie może mieć takich samych lub podobnych gestów na swoich urządzeniach. W międzyczasie program Microsoft Launcher udostępnia różne funkcje gestów, które umożliwiają wykonywanie wielu czynności. Poniższe kroki pomogą Ci w włączeniu funkcji gestów w programie uruchamiającym.

- Otwórz Ustawienia uruchamiania z poziomu strony głównej.
- Dotknij Gesty .
W oknie można było zobaczyć zestaw gestów, takich jak przesuwanie w górę, przesuwanie w dół, dwukrotne stuknięcie, stuknięcie dwoma palcami itp. Dotknij każdego z nich i ustaw odpowiednie czynności, które musisz wykonać.
Jak korzystać z osi czasu aktywności w programie Microsoft Launcher?
Musisz być zaznajomiony z funkcją osi czasu użytkowania, jeśli jesteś aktywnym użytkownikiem Windows 20. Microsoft włączył funkcję z zeszłoroczną aktualizacją dla użytkowników komputerów z systemem Windows 10 . Umożliwia sprawdzenie osi czasu użytkowania i przewijanie poprzednich wersji każdego interfejsu aplikacji. Możesz nawet otwierać ostatnio otwierane pliki, sprawdzać użycie aplikacji itp.
W przypadku programu Microsoft Launcher firma Microsoft implementuje to samo bezpośrednio w aplikacji uruchamiającej . Musisz udostępnić aplikacji pozwolenie na dostęp i będzie rejestrować i wyświetlać oś czasu na cały dzień.

- Otwórz ustawienia Launcher na Microsoft Launcher.
- Stuknij pozycję menu Feed .
- Włącz opcję Feed, a następnie Timeline na końcu.
Możesz uzyskać dostęp do osi czasu z kanału, przewijając od lewej do prawej na ekranie głównym. Tam możesz znaleźć poprzednie działania w zakładce Oś czasu.
Jak śledzić wykorzystanie smartfona za pomocą programu Microsoft Launcher?
Czy kiedykolwiek przechodziłeś przez śledzenie wykorzystania swojego smartfona za pomocą opcji natywnych? Google niedawno wydało Digital Wellbeing dla użytkowników smartfonów z Android Pie . Ponieważ nie ma alternatywnej metody dla starszych wersji, możesz skorzystać z funkcji Czas ekranu programu Microsoft Launcher. Jest również częścią okna Feed, podobnie jak oś czasu .

- Otwórz menu Ustawienia uruchamiania .
- Wybierz opcję Feed .
- Włącz kanał i spojrzenie .
- Dotknij opcji Rzut oka, aby wyświetlić rozszerzony widok.
- Z listy włącz Czas ekranu.
- Udziel aplikacji wymaganych uprawnień .
Wszyscy jesteście ustawieni, a ekran można znaleźć na czas z karty Rzut oka w oknie Kanał.
Jak korzystać z wbudowanego asystenta głosowego Cortana w programie Microsoft Launcher?
Microsoft ostatnio dystrybuował ap Cortana osobno (i nadal to robi). Na szczęście teraz wysyłają go wraz z Microsoft Launcher. Aplikacja uruchamiająca ma wbudowaną funkcję Asystenta głosowego Cortana, która może obsłużyć wszystko, co może zrobić autonomiczna Cortana. Oto jak skonfigurować i używać wbudowanej Cortany na Microsoft Launcher.

- Wprowadź panel ustawień programu Microsoft Launcher.
- Dotknij Cortana.
- Wybierz region i język kraju dla Asystenta Cortana.
- Włącz Listen for „Hey Cortana”.
- Włącz także opcję Użyj Cortany do wprowadzania głosowego i wyszukiwania .
Teraz możesz skorzystać z wbudowanej usługi Cortana opartej na Microsoft Launcher na Androida.
Kilka dodatkowych wskazówek
Zobacz, jeśli przeszedłeś przez każdy wspomniany powyżej samouczek, prawie omawiasz każdy aspekt programu Microsoft Launcher. Mimo to, jeśli w pełni skorzystasz z programu uruchamiającego, oto kilka krótkich wskazówek, z którymi możesz skorzystać.
- Przejdź do Ustawienia uruchamiania> Wyszukaj, aby wybrać domyślną wyszukiwarkę i przeglądarkę podczas korzystania z widżetu paska wyszukiwania na ekranie głównym.
- Jeśli uważasz, że interfejs użytkownika ulega awarii lub jąkaniu, przejdź do Ustawienia uruchamiania> Ustawienia ogólne> Uruchom ponownie program Microsoft Launcher, aby ponownie uruchomić cały interfejs użytkownika.
- Jeśli chcesz otrzymywać powiadomienia e-mail i powiadomienia kalendarza z poczty za pośrednictwem programu Microsoft Launcher w systemie Android, przejdź do opcji Ustawienia uruchamiania> Cortana> Usługi połączone> Gmail . Następnie możesz zalogować się i połączyć swoje konto Google.
Jak zresetować zmiany w programie Microsoft Launcher?
Jednym z głównych postępów w programach uruchamiających Android jest ich konfigurowalność. To samo można zrobić z programem Microsoft Launcher, a nawet można go znacznie oddalić od podstawowej wersji interfejsu użytkownika. Jednak w pewnym momencie, jeśli zrobisz coś złego, trudno będzie zmienić kolejność rzeczy. Ale w programie Microsoft Launcher znajduje się przycisk resetowania. Możesz więc powrócić do normalnego projektu interfejsu użytkownika z tego, co zmieniłeś.

- Otwórz ustawienia programu Microsoft Launcher.
- Dotknij Backup / Restore.
- Wybierz opcję Resetuj Microsoft Launcher .
- Dotknij, aby potwierdzić i poczekaj na zresetowanie.
Jeśli do tego celu używasz już innego programu uruchamiającego, nadszedł odpowiedni moment, aby spróbować Microsoft Launcher.