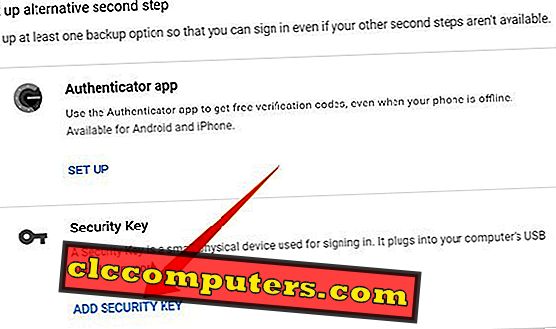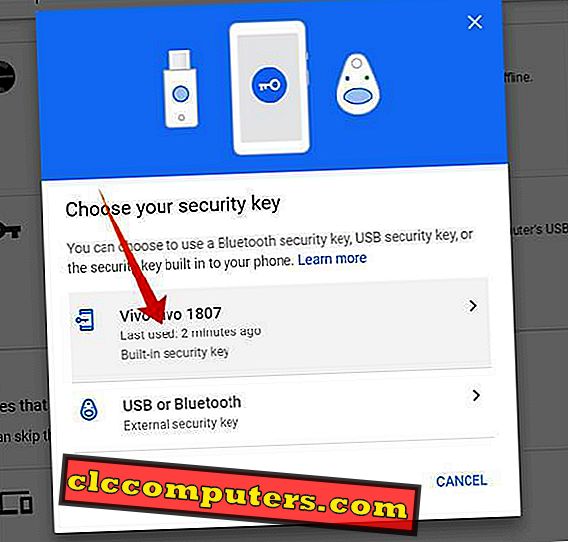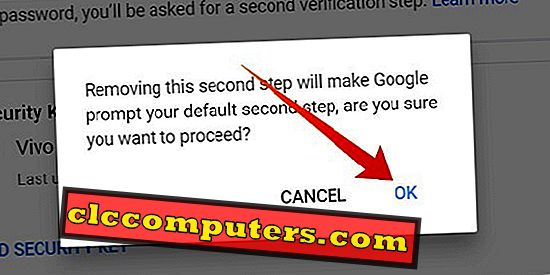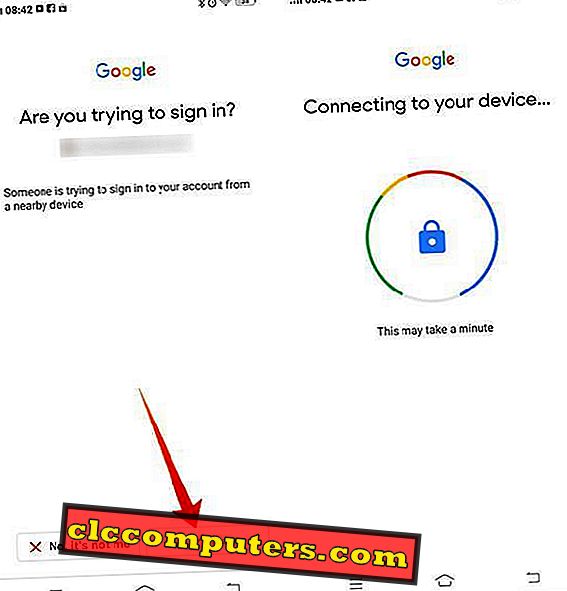Google dobrze sobie radził z zabezpieczaniem kont użytkowników i uwierzytelnianiem osób trzecich za pomocą różnych procesów weryfikacji na wielu etapach. Od ostatnich lat Google udało się wdrożyć wiele funkcji bezpieczeństwa, w tym 2FA przez SMS OTP, aplikację Google Authenticator itp. Google wprowadza teraz kolejną kluczową funkcję, która pozwala używać smartfona z Androidem jako fizycznego klucza bezpieczeństwa.
Oto kompletny przewodnik dotyczący używania smartfona z Androidem jako fizycznego klucza bezpieczeństwa dla konta Google .
Telefon z Androidem jako klucz bezpieczeństwa
Jak już wspomniano, Google korzysta już z wielu metod weryfikacji na kontach Google. Dążąc do poprawy bezpieczeństwa i naprawienia wad metod OTP, Google wprowadził fizyczne klucze bezpieczeństwa, takie jak Titan Security Key . Te urządzenia fizyczne muszą być podłączone lub umieszczone w pobliżu systemu, do którego użytkownik próbuje się zalogować.
Mimo że był on powszechnie używany przez osoby prywatne i grupy robocze, wielu użytkowników nie było wcale gotowych na zakup takiego kluczowego urządzenia do zabezpieczenia konta Google. Klucz bezpieczeństwa Titan kosztuje 50 USD, aby kupić od Google, jest to główny powód, który odciąga większość ludzi od zakupu. Google wprowadza nową funkcję jako alternatywę do zakupu klucza fizycznego . Możesz skonfigurować swój smartfon jako osobisty klucz fizyczny do logowania do konta i usług Google.
Google twierdzi, że smartfony z Androidem będą przyszłością kluczy zabezpieczeń fizycznych. Zamiast metod 2FA (Two Factor Authentication) lub 2SV (Two Step Verification) (które są już podatne na atak), aby zalogować się na konta Google, użytkownicy Google mogą teraz zalogować się na swoje konto za pomocą swojego smartfona z Androidem. Jest oczywiste, że Google próbuje pozbyć się tradycyjnej metody „ hasła ”, aby zalogować się na konta.
Skonfiguruj klucz bezpieczeństwa na Androida
Obecnie funkcja klucza zabezpieczającego smartfona z systemem Android znajduje się w fazie beta. Dowolni użytkownicy smartfonów z systemem Android 7.0 lub nowszym mogą teraz korzystać z tej funkcji bezpośrednio na urządzeniu, wykonując kilka prostych czynności. Wszystkie smartfony z systemem Android spełniające standardy mogą mieć tę funkcję i nie ma ograniczeń dla regionów i modeli, w przeciwieństwie do niektórych starszych funkcji. Oto jak skonfigurować smartfon z Androidem jako fizyczny klucz bezpieczeństwa .

- Zaloguj się do przeglądarki Google Chrome na swoim komputerze.
- Zaloguj się przy użyciu tego samego konta na smartfonie z Androidem, którego chcesz użyć jako klucza bezpieczeństwa .
- Odwiedź witrynę Google 2SV (weryfikacja dwuetapowa) z komputera ( Google Chrome ).
- Zacznij od instalacji .
- Włącz uwierzytelnianie dwuczynnikowe lub weryfikację dwuetapową dla konta Google.
- Zasadniczo trzeba to skonfigurować za pomocą OTP za pośrednictwem zarejestrowanego numeru telefonu komórkowego aplikacji Google Authenticator .
- Uwierzytelnij się przy użyciu hasła do konta Google.
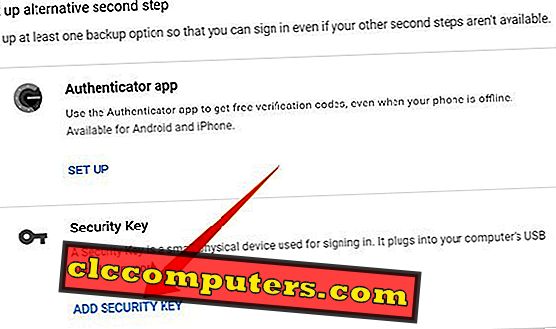
- Przewiń w dół do sekcji „ Konfiguruj alternatywny drugi krok ”.
- Znajdź opcję Google Authenticator, a także klucze zabezpieczeń .
- Kliknij „ DODAJ KLUCZ BEZPIECZEŃSTWA ” pod „ Klucz bezpieczeństwa ”.
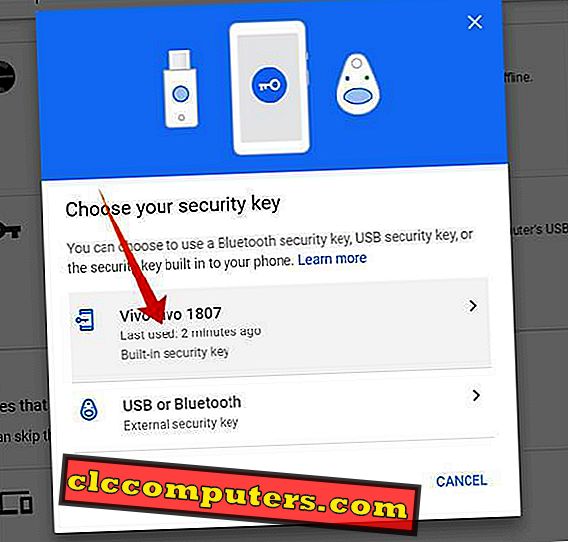
- Możesz tam znaleźć swój smartfon na liście urządzeń Google Security Key .
- Wybierz smartfon z okna.
- Kliknij Dodaj klucz bezpieczeństwa, aby użyć wbudowanej funkcji klucza zabezpieczającego w smartfonie.
- Kliknij Gotowe .

Właśnie dodałeś swój smartfon z Androidem jako fizyczny klucz bezpieczeństwa dla swojego konta Google. Smartfon z systemem Android działa teraz jako prawdziwy klucz do Twojego konta Google, ale bez podłączania do żadnego z systemów. Możesz zabezpieczyć konto Google, korzystając z tej dodatkowej warstwy zabezpieczeń firmy Google.
Usuń urządzenie klucza bezpieczeństwa
Google umożliwia usunięcie urządzeń w przypadku utraty smartfona lub cofnięcie dostępu do klucza zabezpieczeń dla urządzenia. To samo możesz zrobić na stronie Google Two-Step Verification . Wykonaj poniższe kroki.

- Przejdź na stronę Google 2SV z komputera, zaloguj się na to samo konto Google.
- Znajdź smartfon pod tytułem Klucz bezpieczeństwa .
- Kliknij ikonę kosza na śmieci po prawej stronie na urządzeniu klucza bezpieczeństwa.
- Kontynuuj, aby usunąć urządzenie.
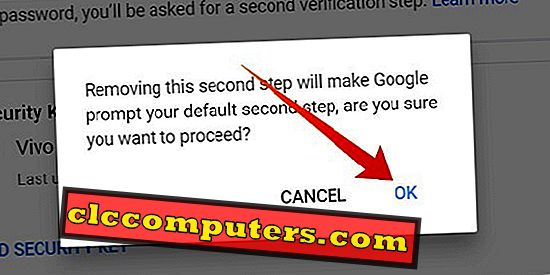
Będzie to wskazówka ratująca życie, zwłaszcza gdy stracisz telefon z Androidem, który już ustawiłeś jako klucz bezpieczeństwa dla swojego konta Google.
Jak zalogować się na konto Google za pomocą klucza bezpieczeństwa
Po zakończeniu konfigurowania smartfonu jako klucza bezpieczeństwa dla konta Google urządzenie zostanie zarejestrowane jako „zaufane”, a na urządzeniu zostaną wyświetlone monity o weryfikację logowania. Istnieje już funkcja logowania do kont Google. Po prostu monituje o weryfikację logowania na dowolnym smartfonie lub tablecie z Androidem, na którym jest zalogowane to samo konto. Może to zostać wykorzystane przez każdego, kto zalogował się na konto z dowolnego zakątka świata.
Ta „ luka ” skłoniła Google do przeniesienia fizycznej funkcji klucza bezpieczeństwa do Androida, która prawie tak samo działa. Jednak nie możesz tego zrobić z żadnej części świata. Brak spooferów i hakerów może uzyskać dostęp do Twojego konta z innego zakątka świata, bez konieczności posiadania smartfona w pobliżu. Aby zalogować się, zarówno urządzenie do logowania, jak i smartfon Security Key muszą być umieszczone obok siebie. Musisz także włączyć Bluetooth (i sparować się ze sobą) oraz Usługi lokalizacji, aby zwiększyć bezpieczeństwo logowania.

- Włącz Bluetooth i lokalizację na obu urządzeniach.
- Zaloguj się za pomocą konta Google na dowolnym urządzeniu.
- Po wprowadzeniu hasła wybierz opcję Zaloguj się za pomocą klucza bezpieczeństwa, aby kontynuować logowanie za pomocą smartfona.
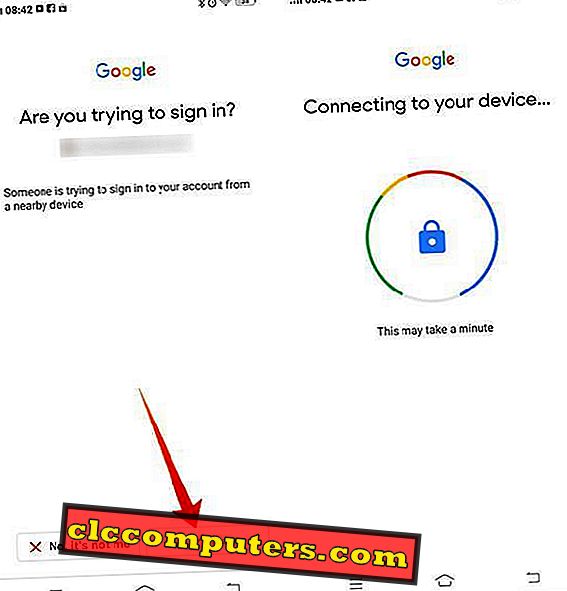
- Sprawdź, czy pojawia się monit w smartfonie Security Key . Dotknij Tak, aby zatwierdzić logowanie.
- Jeśli korzystasz ze smartfona Google Pixel 3, przytrzymanie przycisku zmniejszania głośności zrobiłoby to samo.

Po skonfigurowaniu smartfona dla Google jako klucza bezpieczeństwa musisz wszędzie nosić smartfon, aby zalogować się do innego systemu lub smartfona. Zalogowanie się na konto może być bardzo trudne w przypadku zaginięcia urządzenia. Dlatego Google zaleca dodanie dodatkowego smartfonu jako zapasowego klucza bezpieczeństwa. Ponieważ funkcja jest dostępna na etapie Beta, w najbliższej przyszłości możemy spodziewać się większej liczby funkcji zabezpieczeń.