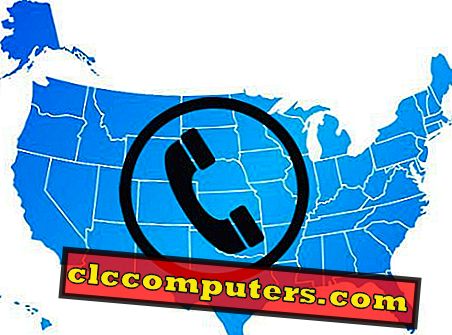Po przełączeniu z komputera PC na MAC prawdopodobnie będziesz chciał przenieść pliki z jednego do drugiego. Najłatwiejszą metodą przesyłania tych plików jest WiFi. Nie ma potrzeby instalowania dodatkowych kabli lub sprzętu potrzebnego do przesyłania większych plików między komputerem Mac i Windows, o ile oba komputery są w tej samej sieci lub mają dostęp do Internetu.
W tym artykule opisano metody przesyłania dużych plików między komputerem Mac i systemem Windows przez WiFi przy użyciu bezpłatnych usług w chmurze, sieci WiFi i dysku flash lub dysku twardego.
Przesyłaj pliki między Windows a MAC z Cloud Drives
Najlepsze i bezpłatne rozwiązanie do przesyłania plików, jak i do korzystania z usługi Cloud. Jeśli nie jesteś zaawansowany technologicznie, zamiast przechodzić przez konfigurację sieci, te aplikacje w chmurze są łatwe w użyciu. Większość usług w chmurze, takich jak Dropbox, Google Drive, SkyDrive itp., Jest dostępna zarówno dla komputerów Mac, jak i PC. Przeniesienie napędu w chmurze jest najbardziej niezawodną metodą i nie wymaga dodatkowego sprzętu.
Korzystając z usług w chmurze do przesyłania plików, można zainstalować aplikacje systemu Windows i MAC w systemie i kopiować pliki z dysku twardego (dysk twardy systemu Windows) na dysk w chmurze. Po przeciągnięciu lub skopiowaniu i wklejeniu plików na dysk w chmurze pliki te zostaną zsynchronizowane z drugim systemem. W drugim systemie (MAC) można skopiować zsynchronizowane pliki z dysku w chmurze na dysk twardy systemu, aby upewnić się, że lokalna kopia na dysku twardym systemu.
Dropbox to jedno z najlepszych dostępnych rozwiązań napędowych z obsługą wielu platform zarówno dla komputerów PC, jak i smartfonów. Dropbox oferuje 2 GB wolnego miejsca i większość czasu można usunąć pliki po przesłaniu, aby zwolnić miejsce na dysku w chmurze. Możesz zarobić do 18 GB, polecając i dostępną na prawie wszystkich platformach, które można pobrać ze strony internetowej DropBox.
Dysk Google, bezpośrednio z Google, obsługuje i synchronizuje pliki między komputerem z systemem Windows a komputerem Mac. Dysk Google przechowuje pliki o rozmiarze do 10 GB i oferuje 15 GB wolnego miejsca. Potrzebujesz tylko ważnego konta Gmail i możesz zainstalować aplikacje na komputerze i systemie MAC, aby udostępniać pliki. Możesz pobrać aplikację Dysk Google z witryny Dysku Google.
SkyDrive to usługa chmurowa firmy Microsoft, która oferuje oprogramowanie dla MAC i Windows do instalowania i udostępniania plików. Możesz udostępniać zdjęcia, dokumenty i inne ważne pliki między MAC a komputerem za pomocą SkyDrive. Ten dysk oferuje 7 GB wolnego miejsca i pobierz ze strony SkyDrive.
Prześlij pliki między systemem Windows a komputerem Mac za pośrednictwem sieci
Kolejnym rozwiązaniem, o ile masz sieć domową, jest przesyłanie plików między systemami Windows i Mac za pośrednictwem sieci. Zanim zaczniesz, upewnij się, że oba systemy są w tej samej sieci. Nie można przesyłać plików zdalnie z jednego komputera na inny. Obie maszyny powinny być w tej samej sieci, aby przesyłać pliki między sobą. Poniższy przykład przedstawia komputer z systemem Windows jako hosta i pierwszym krokiem jest włączenie udostępniania plików w systemie Windows. Ten proces może się nieznacznie różnić w zależności od używanego systemu operacyjnego Windows.
- Windows 10: Panel sterowania> Sieć i Internet> Centrum sieci i udostępniania> Zaawansowane ustawienia udostępniania> Udostępnianie plików i drukarek> Włącz udostępnianie plików i drukarek.
- Windows 7: Panel sterowania> Centrum sieci i udostępniania> Wybierz opcje Grupa domowa i Udostępnianie> Zmień zaawansowane ustawienia udostępniania> kliknij „Włącz udostępnianie plików i drukarek”.
- Windows Vista: Panel sterowania> Centrum sieci i udostępniania> Rozwiń menu rozwijane Udostępnianie plików> kliknij „Włącz udostępnianie plików i drukarek”.
- Windows XP: Panel sterowania> kliknij dwukrotnie Kreator konfiguracji sieci i uruchom go.
Gdy komputer z systemem Windows jest gotowy do udostępniania plików, następnym krokiem jest podłączenie komputera Mac do systemu Windows. Zanim zaczniesz, upewnij się, że wykonałeś wszystkie ustawienia na komputerze z systemem Windows, jak to określono powyżej. Upewnij się również, że oba komputery są podłączone do tej samej sieci. Teraz otwórz okno Findera na MAC, w lewym okienku pod „Udostępnione” możesz zobaczyć udostępnione komputery. Wybierz nazwę komputera z systemem Windows i kliknij, aby otworzyć folder. Możesz przeciągać i upuszczać pliki do tego folderu, aby udostępniać pliki MAC i Windows.

Jeśli nie możesz zobaczyć komputera z systemem Windows na Finderze MAC, kliknij Finder> Idź> Połącz z serwerem (Command + K) . Wpisz prefiks smb:// a następnie adres IP lub nazwę hosta komputera z systemem Windows. (jak smb://192.168.1.101 lub smb://windowspc ).
Dyski flash USB do przesyłania plików między komputerem Mac i systemem Windows
Ponieważ dyski USB są łatwym i przenośnym rozwiązaniem, możemy zacząć od dysków USB do przesyłania plików. Dyski flash są dostępne w zakresie od 16 GB do 256 GB za bardzo niską cenę. Zapoznaj się z szybkim transferem USB 3 USB SanDisk firmy Amazon, który obsługuje transfer do 5 razy szybszy (90 MB / s) niż standardowe dyski USB 2.0. Dyski USB, domyślnie sformatowane w systemie plików FAT32, kompatybilne zarówno z komputerami Mac, jak i Windows. Dwie wady tego formatu to fakt, że FAT32 obsługuje maksymalny rozmiar pliku na 4 GB, a format FAT 32 jest bardziej podatny na błędy dysku i nie zapewnia bezpieczeństwa. Zdecydowanie zalecamy tę metodę do tymczasowego przesyłania plików.
Użyj przenośnych dysków twardych do przesyłania plików
Mimo że dyski twarde to jednorazowa inwestycja, możesz polegać na tych dyskach, aby przesyłać duże pliki między komputerem a komputerem Mac. Możesz mieć przenośne dyski twarde z portem USB do przesyłania plików między komputerem Mac i Windows. Dyski przenośne mają inną pojemność w terabajtach niż zwykły dysk twardy, a także dyski półprzewodnikowe. Dyski SSD są szybkie w porównaniu ze zwykłymi dyskami twardymi i już wymieniliśmy kilka najlepszych zewnętrznych dysków SSD. W przypadku korzystania z przenośnego dysku twardego należy sformatować dysk twardy FAT32, aby uzyskać dostęp zarówno do systemu Mac, jak i systemu operacyjnego Windows. Dyski twarde są łatwo dostępne na rynku, co zapewnia kompatybilność z obydwoma systemami operacyjnymi za pomocą dodatkowego oprogramowania. Możesz kupić dysk twardy Seagate Slim USB 3 2 TB z Amazon za 69, 99 USD.
Dyski twarde z obsługą NAS do przesyłania plików
Teraz możesz podłączyć zewnętrzny dysk twardy jako część sieci domowej. Cena dysku twardego spada, a pojemność pamięci rośnie w terabajtach na rynku. Istnieją dwa inteligentne rozwiązania do wykorzystania dysku twardego do transferu filera. Pierwszym z nich jest poleganie na urządzeniach NAS (Network Attached Storage), które są trochę drogim, ale bardzo niezawodnym rozwiązaniem.
Istnieje jedna WD 4TB My Cloud Personal Network Attached Storage z Amazon o rozmiarze 4 TB i może kupić od Amazon za 167, 00 USD. Te dyski twarde są wyposażone w wbudowaną kartę sieciową i bezpośrednio łączą się z siecią domową i przesyłają pliki między wszystkimi urządzeniami w tej samej sieci. Drugim tanim rozwiązaniem jest zakup routera WiFi z portem USB (dwupasmowy router Asus z USB od Amazon za 69, 00 USD). Ten port USB routera może służyć do podłączenia zewnętrznego dysku twardego do sieci domowej. Możesz użyć tego przewodnika, aby podłączyć zewnętrzny dysk twardy do sieci domowej przez WiFi.
Prześlij pliki między komputerem Mac i systemem Windows pocztą e-mail
Transfer plików e-mail nie wymaga dodatkowej konfiguracji ani wiedzy. Jednak zalecamy to jako najmniejsze rozwiązanie do przesyłania plików. Możesz wysłać załącznik e-mail z jednego komputera i otworzyć wiadomość e-mail w drugim komputerze i pobrać załączony plik. E-maile mogą dołączać duże pliki w GB. Jednak e-maile nadal nie oferują dużych transferów plików, takich jak nurkowania w chmurze lub transfer SMTP. Skorzystaj z naszego rozwiązania do załączania e-mail LARGE plików dla tych, którzy chcą przesyłać duże załączniki plików.
Smartfony jako dyski flash do przesyłania plików
Nawet możesz używać swojego iPhone'a jako przenośnego dysku do przesyłania plików między MAC a komputerem. Zobacz post tutaj iPhone jako przenośny dysk twardy dla komputera Mac i dla komputera PC zobacz iPhone jako przenośny dysk twardy dla systemu Windows.
Prześlij pliki między Windows i MAC przez WiFi
Istnieje wiele metod przesyłania plików między komputerem Mac i Windows. Jeśli nie jesteś zaawansowany technologicznie i nie masz dużych plików, najlepszym wyborem są Cloud Drives lub USB Flash Drives. Użyj przenośnego dysku twardego lub dysku USB do przesyłania plików, jeśli jesteś gotów wydać pieniądze na zewnętrzne dyski. Przesyłaj pliki przez sieć, jeśli chcesz przesłać duże pliki. Alternatywnym wyborem jest użycie dysków opartych na NAS i wykorzystanie ich jako lokalnej pamięci w chmurze dla całej sieci domowej.