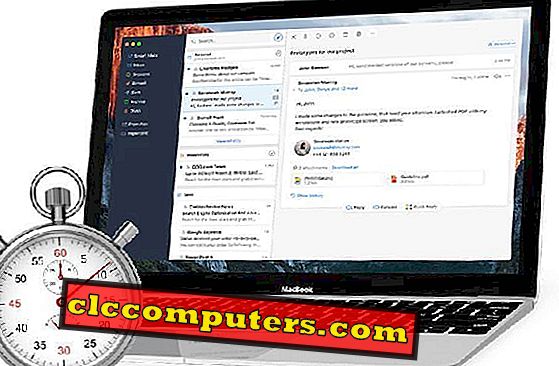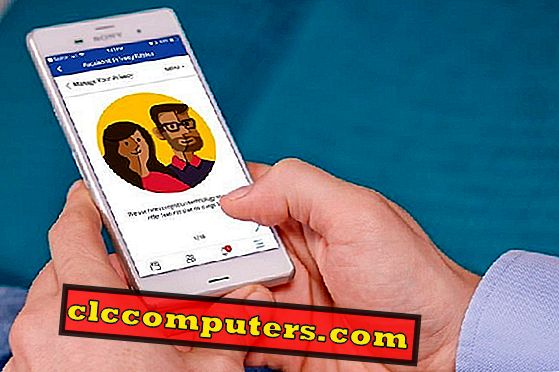Większość użytkowników Windows 10 nie zna wielu jego funkcji. Jedną z takich funkcji jest funkcja wyszukiwania w systemie Windows 10. System Windows 10 ma bardzo wydajne narzędzie do wyszukiwania, które można wykorzystać na różne sposoby, aby znaleźć dane w krótkim czasie.
Funkcja wyszukiwania systemu Windows 10 może znacznie ułatwić znajdowanie rzeczy w systemie Windows, wystarczy tylko nauczyć się i ćwiczyć te sztuczki kilka razy. Tutaj dowiesz się o takich trikach wyszukiwania dla Windows 10, o których chciałbyś wiedzieć wcześniej.
Filtrowanie wyszukiwania Cortana
Od niedawna Cortana została wprowadzona do systemu Windows 10, ale od tego czasu znacznie się poprawiła. Wyszukiwanie Cortana lub wyszukiwanie paska zadań sprawiło, że znajdowanie rzeczy w systemie Windows 10 jest o wiele łatwiejsze. Możesz wyszukiwać pliki, aplikacje, ustawienia itd. Za pomocą wyszukiwania na pasku zadań. Ale jedna rzecz niezauważona w wyszukiwaniu Cortany to funkcja Filtry.

Podczas wyszukiwania czegoś w wyszukiwaniu na pasku zadań w górnej części kreatora wyszukiwania można zobaczyć trzy ikony, które są filtrami dla aplikacji, dokumentów i Internetu. Kliknięcie na nie daje wyniki wyszukiwanego hasła należącego do tej konkretnej sekcji.
Oprócz tych trzech filtrów możesz uzyskać dostęp do większej liczby filtrów z menu Filtry, umieszczonego obok trzech ikon. Menu Filtry oferuje foldery, muzykę, zdjęcia, ustawienia i filtry wideo oprócz wspomnianych już trzech filtrów.
Wyniki wyszukiwania dla aplikacji Ustawienia i panelu sterowania
Będąc mieszanką Windows XP i Windows 8, Windows 10 myli wielu użytkowników od czasu pierwszej wersji. W miarę upływu czasu przyzwyczailiśmy się do większości. Ale są rzeczy, które nie zostały jeszcze ustalone. Jedną z takich rzeczy jest dystrybucja ustawień w aplikacji Ustawienia i panelu sterowania. Firma Microsoft przenosi coraz więcej ustawień do aplikacji Ustawienia przy każdej aktualizacji i możemy mieć nadzieję, że każde ustawienie zostanie uwzględnione w aplikacji Ustawienia jednego dnia. Ale na razie mamy do czynienia z rozproszonymi ustawieniami w panelu sterowania i aplikacji Ustawienia.

Istnieje sztuczka pozwalająca określić, w którym ustawieniu, podczas wykonywania wyszukiwania na pasku zadań. Wyniki wyszukiwania pokazują ustawienia za pomocą ikony czarno-białej lub ikony koloru. Ustawienia w aplikacji Ustawienia będą miały czarno-białą ikonę, a ustawienia panelu sterowania będą miały kolorową ikonę. Zapamiętaj ten przycisk „odszyfruj” przy następnym wyszukiwaniu ustawień.
Szybkie obliczanie w wyszukiwaniu na pasku zadań
W przeciwieństwie do starych wersji systemu Windows, możesz znaleźć aplikację kalkulatora w systemie Windows 10 za pomocą wyszukiwania. Ale jest jeszcze łatwiejszy sposób na wykonanie obliczeń również bez otwierania aplikacji kalkulatora.

Jeśli chcesz szybko wykonać podstawowe obliczenia, wpisz równanie do wyszukiwania na pasku zadań. Zostaniesz przedstawiony nie tylko wynik problemu, ale kalkulator bing, aby wykonać więcej obliczeń.
Szukaj w Eksploratorze plików
Eksplorator plików systemu Windows 10 zawiera pole wyszukiwania. Pole wyszukiwania Eksploratora plików może pomóc w wyszukiwaniu plików i folderów bez opuszczania eksploratora. Wszystko, co musisz zrobić, to wpisać nazwę pliku / folderu, który musisz znaleźć. Jeśli szukasz konkretnego pliku, działa to dobrze, ale podczas przeszukiwania dużych katalogów możesz odczuwać ospałość.

Jeśli raz za razem przeszukasz to samo, możesz użyć jeszcze jednej funkcji w eksploratorze plików. Zapisz wyszukiwanie to funkcja w eksploratorze plików, która pomoże zapisać wyniki wyszukiwania w przyszłości.

Aby zapisać wyszukiwanie, wpisz najpierw wyszukiwane hasło do pola wyszukiwania eksploratora plików. Wybierz opcję Szukaj ze wstążki Narzędzia wyszukiwania w górnej części okna eksploratora. Jeśli masz ochotę poprawić niektóre parametry wyszukiwania, możesz to zrobić w sekcji Ulepsz. Możesz bawić się parametrami takimi jak data modyfikacji, rodzaj, rozmiar i inne właściwości.

Następnie kliknij opcję Zapisz wyszukiwanie. Podaj nazwę wyszukiwania i naciśnij przycisk Zapisz. Jeśli nie wybrałeś żadnego konkretnego folderu do zapisania, domyślnie zostanie on zapisany w folderze wyszukiwania. Następnym razem nie musisz wpisywać wyszukiwanego hasła, ale kliknij dwukrotnie zapisane wyszukiwanie.
Wyszukiwanie symboli wieloznacznych w systemie Windows 10
Symbole wieloznaczne to niektóre znaki wypełniacza używane do odgadywania słów. Kiedy używamy symboli wieloznacznych w naszych terminach wyszukiwania, możliwe kombinacje słów są używane do uzyskania wyników wyszukiwania.
Zapoznajmy się z niektórymi znakami wieloznacznymi.
* (gwiazdki) : Gwiazdka jest znakiem wieloznacznym, który zastępuje brakujący, jeden lub więcej znaków w wyszukiwanym terminie. Przypuśćmy, że wpisujemy słowo bea *, otrzymujemy słowa zaczynające się od bea, które mogą być jak fasola, niedźwiedź, broda, piękno i tak dalej.
? (znak zapytania) : ten symbol zastępczy pomaga zastąpić tylko jeden znak w naszym wyszukiwanym terminie. Na przykład, wyszukiwanie reklamy daje nam takie słowa, jak adopcja, adaptacja, adept itd.
# (hashtag lub funt) : Hashtag / funt jest symbolem wieloznacznym zastępującym znak numeryczny. Wyszukaj 5 # 3, co da ci wyniki takie jak 513, 573 lub dowolną liczbę między 5 a 3.
Użyj Właściwości pliku do wyszukiwania
Załóżmy, że nie znasz nazwy pliku, ale znasz kilka szczegółów dotyczących tego samego pliku i musisz znaleźć ten plik, co zrobić !!! Nie martw się, ponieważ Windows 10 ma możliwość wyszukiwania plików / folderów przy użyciu właściwości / metadanych / szczegółów plików w poszukiwaniu eksploratora plików.

Możesz przeprowadzić wyszukiwanie na podstawie właściwości, takich jak data, typ pliku, autor itd.
Szukaj z metadanymi
Jak wyszukiwać za pomocą metadanych! Zobaczmy jeden po drugim. Aby wyszukać za pomocą metadanych, możemy użyć pary klucz-wartość. Dla pliku kluczem nazwy będzie „nazwa”. Po wprowadzeniu klucza wstaw dwukropek (:), a następnie wartość (nazwa: gitara lub nazwa: samouczek).
Podobnie jak w przypadku wyszukiwania według rodzaju / typu pliku używamy klucza „rodzaju”. Pomaga to wyszukać określony typ plików, takich jak dźwięk, dokumenty i tak dalej. Wpisz klucz, a następnie dwukropek, a następnie wartość (rodzaj: dokument lub rodzaj: wideo).
Tagi to metadane, które pomagają wyszukiwać pliki zgodnie z opisem pliku. Kluczowa para wartości, dla której wyglądałyby jak tagi: biuro lub tagi: musi przeczytać.
Jeśli chcesz wyszukać na podstawie autora pliku, używając klucza „autor” (autor: James).
Szukaj za pomocą filtrów boolowskich
Filtry boolowskie pomagają łączyć wiele wyszukiwanych haseł. Przejdźmy od razu do różnych filtrów boolowskich.

AND jest filtrem boolowskim łączącym dwa wyszukiwane terminy i wyświetlającym wyniki z obydwoma słowami. Przypuśćmy, że przeszukałeś „gitarę i samouczek”, by uzyskać wyniki, takie jak „tutorial gitarowy” lub „tutorial gitarowy podstawowy”.

Aby wpisać dwa słowa i uzyskać wyniki za pomocą któregokolwiek z tych słów, możesz użyć filtra LUB. Wyszukaj „giełdę LUB rynek”, a otrzymasz wyniki takie jak „stock.xlxs”, „market list.txt” i tak dalej.

Jeśli chcesz pobrać pliki bez określonego terminu, możesz użyć filtrowania NIE. 'NOT tutorial' może przynieść wyniki takie jak 'guitar.mp3', 'guitar basic.txt' i tak dalej.

Cytuj wyszukiwane hasło, aby uzyskać pliki z dokładnie takimi słowami. Aby zacytować wyszukiwane hasło, umieść je w „”. „Podstawowy samouczek gitary” dostarczy Ci pliki z dokładnie taką nazwą.

Nawiasy są filtrem, który uzyskuje wynik ze wszystkimi słowami w zapytaniu wyszukiwania, ale nie tylko w dokładnie takiej kolejności. '(podstawowy poradnik gitarowy)' wyniki 'tutorial gitarowy podstawowy', 'podstawowa gitara instruktażowa', 'tutorial gitarowy podstawowy' itp.
Aby wyszukać większą / większą niż lub późniejszą wartość, możesz użyć filtru większego niż (>). Jeśli chcesz wyszukać plik po dacie, np. 1 stycznia 2018 r. „, Szukaj” data:> 01/01/2018 ”.
Podobnie jak filtr większy niż filtr, mamy także filtr mniejszy niż (<), który dałby wyniki mniejsze / wcześniejsze niż wartość. 'size: <10MB' daje pliki o rozmiarze mniejszym niż 10 MB.
Teraz wiesz o trikach wyszukiwania w systemie Windows 10. Wypróbuj je, a to zaoszczędzi mnóstwo czasu podczas korzystania z systemu Windows i wyszukiwania plików lub danych. Miej nadzieję, że te sztuczki sprawią, że twój Windows 10 będzie płynniejszy.