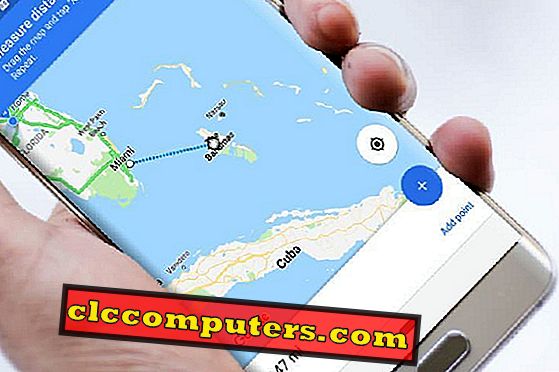Czy uważasz, że nie da się włamać do iPhone'a? Mimo że system iOS firmy Apple jest bardziej solidny i bezpieczny, nie można wykluczyć możliwości włamania lub kradzieży cennych danych z telefonu iPhone. Aby chronić dane przed hakerami, musisz upewnić się, że korzystasz ze wszystkich funkcji zabezpieczeń dostępnych na iPhone. Firma Apple dodała wiele nowych funkcji zabezpieczeń i ulepszeń w najnowszej wersji systemu iOS 12 i nie przegapisz ich.
Oto lista najlepszych funkcji zabezpieczających dostępnych na Twoim iPhonie, które pomogą chronić twoje poufne dane.
1. Kontroluj aktywność blokady ekranu
Bez wątpienia możesz wyświetlić podgląd swoich najnowszych wiadomości e-mail, wiadomości, połączeń na ekranie blokady bez konieczności dotykania iPhone'a. Wyobraź sobie ten scenariusz. Co się stanie, jeśli Twój iPhone zostanie zgubiony lub skradziony, lub gdy urządzenie pozostało we wspólnej kabinie roboczej? Bez odblokowania iPhone'a złodziej lub kolega może łatwo wyświetlić wiele osobistych i poufnych informacji o Tobie. Dobrze?
Na szczęście iOS pozwala kontrolować powiadomienia na ekranie blokady.

- Stuknij Ustawienia-> Touch ID i hasło
- Wprowadź hasło i przewiń w dół do sekcji zatytułowanej POZWÓL DOSTĘP, GDY ZABLOKOWANY :
- Tutaj znajdziesz listę funkcji dostępnych na ekranie blokady. - Widok Dzisiaj, Centrum powiadomień, Centrum sterowania, Siri, Odpowiedź z wiadomością, Kontrola domu, Portfel, Zwróć nieodebrane połączenia i Akcesoria USB
- Wyłącz opcje, których nie potrzebujesz na zablokowanym ekranie, przełączając przełącznik w lewo.
2. Chroń hasła za pomocą Touch / Face ID
Dzięki iOS 12 nie musisz już pamiętać zbyt wielu haseł, ponieważ możesz korzystać z haseł autouzupełniania, aby zalogować się do często odwiedzanych stron / aplikacji. menedżer. Należy jednak chronić dostęp do hasła za pomocą identyfikatora Touch ID lub identyfikatora twarzy, aby uniemożliwić innym osobom przeglądanie haseł.

3. Włącz aktualizacje automatyczne
Czy wiesz? Zainstalowanie najnowszego oprogramowania iOS pomaga chronić urządzenie, ponieważ najnowsza wersja będzie zawierała poprawki błędów i aktualizacje zabezpieczeń. Po prostu włącz automatyczną aktualizację, aby nie przegapić najnowszego oprogramowania iOS po jego wydaniu.

Przejdź do Ustawienia-> Ogólne-> Aktualizacja oprogramowania i stuknij pozycję przełącznika Aktualizacje automatyczne w prawo. Teraz twój iOS automatycznie zaktualizuje oprogramowanie z dnia na dzień, gdy dostępna będzie nowa wersja.
4. Włącz uwierzytelnianie dwuskładnikowe
Czy włączono ochronę 2FA dla swojego Apple ID? Jeśli nie, musisz to zrobić natychmiast, aby zabezpieczyć poufne dane osobowe. Będziesz używać Apple ID do logowania się w iTunes, App Store lub innych miejscach. W przypadku, gdy ktoś włamie się do Twojego Apple ID, może uzyskać dostęp do Twoich danych osobowych, takich jak karta kredytowa, e-mail, wiadomości, kontakty i inne. Jeśli jednak włączyłeś 2FA, Twój Apple ID może zostać użyty do zalogowania się na konto tylko z zaufanych urządzeń.

- Stuknij w Ustawienia na swoim iPhonie, a następnie stuknij w swoje konto iCloud .
- Następnie wybierz Hasło i zabezpieczenia z listy opcji.
- Następnie dotknij Włącz uwierzytelnianie dwuskładnikowe .
- Następnie wprowadź numer telefonu, na który otrzymasz kod uwierzytelniający.
- Wybierz, w jaki sposób chcesz otrzymać kod: Wiadomość / połączenie.
- Dotknij Dalej i wprowadź 6-cyfrowy kod, aby zakończyć konfigurację uwierzytelniania dwuskładnikowego.
Teraz, jeśli twoje konto iCloud jest dostępne z innego urządzenia, otrzymasz powiadomienie z dwiema opcjami: Zezwól i Nie zezwalaj . Jeśli dotkniesz opcji zezwól, musisz wprowadzić 6-cyfrowy kod uwierzytelniający (odebrany na bieżącym urządzeniu) na innym urządzeniu, aby zapewnić dostęp do konta. Pomoże to zapobiec nieautoryzowanemu dostępowi do Twojego konta iCloud.
5. Sprawdź, czy włączony jest tryb USB Restricted Mode
Ta funkcja została wprowadzona przez Apple jako część systemu iOS 11.4.1, aby zapobiec nieautoryzowanemu połączeniu akcesoriów USB z urządzeniami z systemem iOS. Jeśli włączony jest tryb USB Restricted Mode, nie pozwoli on żadnemu akcesorium USB na połączenie się z urządzeniem z systemem iOS na wypadek, gdyby nie zostało odblokowane na dłużej niż godzinę.
W tym momencie musisz wprowadzić hasło, aby podłączyć akcesorium USB. Domyślnie będzie włączony. ( Ustawienia-> ID dotyku i hasło-> Akcesoria USB ) Jeśli jest wyłączony, zaleca się włączenie go, aby zachować bezpieczeństwo telefonu iPhone.
6. Ogranicz udostępnianie lokalizacji
Czy uważasz, że wszystkie aplikacje iOS zainstalowane na Twoim iPhonie wymagają dostępu do Twojej lokalizacji? Nie sądzę. Na przykład nie ma potrzeby udostępniania bieżącej lokalizacji aplikacjom do obsługi wiadomości, takim jak WhatsApp, Skype itp.

7. Odbierz tylko AirDrop z kontaktów
Bez wątpienia AirDrop to fajna funkcja do udostępniania zdjęć, dokumentów lub innych rodzajów plików za pomocą innego urządzenia z systemem iOS. Jednak odbieranie plików z nieznanych kontaktów nie jest zalecane, ponieważ nigdy nie wiesz, jakie pliki otrzymasz od nieznajomych.

Aby zabezpieczyć iPhone'a, użyj opcji AirDrop tylko ze znanymi lub zaufanymi kontaktami. Przejdź do Ustawienia-> Ogólne-> AirDrop i ustaw wartość Tylko kontakty, aby Twój iPhone był widoczny tylko dla twoich kontaktów, jeśli ich urządzenie jest w pobliżu.
8. Włącz Find My iPhone
Czy ustawienie Znajdź mojego iPhone'a zostało aktywowane na Twoim iPhonie? Jeśli nie, zdecydowanie zaleca się włączenie tej funkcji zabezpieczeń. Find My iPhone nie pomoże Ci śledzić zgubionego urządzenia, ale także zdalnie zablokować lub usunąć zawartość urządzenia.

9. Podłącz iPhone'a do iCloud

10. Usuń dane po 10 nieudanych próbach
Większość użytkowników iOS może nie natknąć się na tę opcję, ponieważ jest ukryta w ustawieniach iPhone'a. Zgodnie z nazwą włączenie tej opcji spowoduje usunięcie wszystkich danych z telefonu iPhone, jeśli 10 razy wprowadzono błędne hasło (iPhone zostanie wyłączony po 6 błędnych próbach podania hasła). Możesz włączyć tę opcję, jeśli nie udostępniasz urządzenia dzieciom. Przejdź do Ustawienia-> Touch ID i hasło i wprowadź hasło. Następnie przewiń w dół, aby zlokalizować Usuń dane i przełączyć przełącznik w prawo.
Apple dołożył wszelkich starań, aby uczynić iOS bezpiecznym i kontynuować aktualizację. Jednak hakerzy są inteligentni i mogą kraść dane z iPhone'a. Najlepszą rzeczą, jaką możesz zrobić, aby chronić iPhone'a, jest upewnienie się, że wszystkie funkcje zabezpieczeń oferowane przez iOS zostały włączone przez Apple. Wymieniliśmy najlepsze możliwe ustawienia zabezpieczeń, które można dostosować, aby zwiększyć bezpieczeństwo iPhone'a. Śmiało i upewnij się, że wszystkie te ustawienia zabezpieczeń iPhone'a zostały włączone, aby chronić urządzenie Apple.