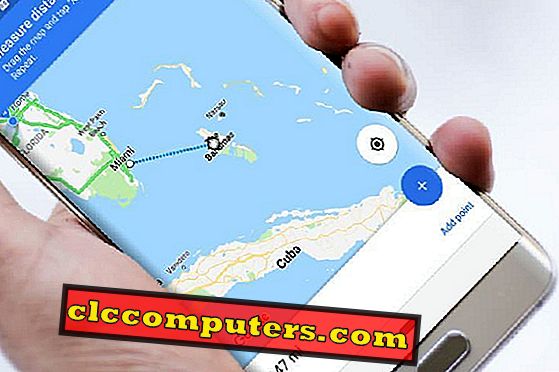Wraz z aktualizacją rocznicy systemu Windows 10 firma Microsoft wprowadza narzędzia przestrzeni roboczej Windows Ink, które są pomocne w ręcznym wprowadzaniu danych, które są skierowane głównie do użytkowników ekranu dotykowego. Głównym celem przestrzeni roboczej Windows Ink jest zapewnienie lepszych opcji pisma ręcznego do wprowadzania rysunków i pism, co jest bardzo proste.
Chociaż głównym celem Windows Ink Work Space są rysunki ręczne, Microsoft umieścił ważną funkcję, która pomoże użytkownikom robić zrzuty ekranu, które można edytować jednocześnie.
Szkic ekranu systemu Windows to funkcja, która będzie przychodzić do zwykłych użytkowników wraz z aktualizacją rocznicy, aby robić zrzuty ekranu i podświetlać lub edytować jego części w tym samym oknie. Tutaj zobaczymy, w jaki sposób wykorzystamy Szkic ekranu systemu Windows do robienia zrzutów ekranu i kontrolek edycji wraz z nim.
Windows Screen Sketch to w rzeczywistości połączenie dwóch dostępnych funkcji w poprzednich wersjach systemu Windows i Windows 10. Pierwsza funkcja to zrzuty ekranu, które mogą być skomplikowane lub trudniejsze w niektórych urządzeniach, a druga funkcja to opcje wyróżnienia podane w przeglądarce Microsoft Edge.
Wraz z roczną aktualizacją systemu Windows 10 firma Microsoft wprowadza te dwie funkcje jako szkic ekranu systemu Windows w nowo wprowadzanej kategorii Windows Ink Work Space. Na początek musimy włączyć przestrzeń roboczą systemu Windows Ink i jest to bardzo proste.
Najłatwiejszym sposobem włączenia przestrzeni roboczej Windows Ink jest kliknięcie prawym przyciskiem myszy paska zadań i wyświetlenie opcji „Pokaż przycisk przestrzeni roboczej Windows Ink”, którą musimy kliknąć, aby ją włączyć. W urządzeniach opartych na dotyku możemy użyć długiego naciśnięcia paska zadań, aby uzyskać menu prawego przycisku myszy, jeśli jest już mapowane na prawy przycisk myszy. Alternatywnie, możemy również przejść do Ustawienia-> Personalizacja-> Pasek zadań iw obszarze Obszar powiadomień, możemy zobaczyć opcję Włącz lub wyłącz ikony systemu.

Po włączeniu pasek zadań wyświetli nową ikonę dla obszaru roboczego Windows Ink. Możemy kliknąć tę ikonę, aby zobaczyć, jakie opcje daje. Nadchodzi menu rozwijane, które będzie pokazywać opcje i najnowsze aplikacje z przestrzeni roboczej Windows Ink.

W przestrzeni roboczej Windows Ink znajdują się 3 opcje. Są to Sticky Notes, Sketchpad i Screen Sketch. Możemy być zaznajomieni z karteczkami samoprzylepnymi i ich wykorzystaniem z poprzednich wersji systemu Windows. Można go użyć jako prostego narzędzia do notowania, tym razem z integracją Cortany.
Sketchpad to główne narzędzie, które będzie używane do pisania i rysowania ręcznego. Jest to przydatne głównie w urządzeniach Touch. Musimy tutaj zrobić „Szkic ekranu”, który jest przydatny do robienia zrzutów ekranu na urządzeniach z systemem Windows 10. Zasadniczo przed otwarciem szkicu ekranu musimy otworzyć okno, które ma zostać zrobione.
Szkic ekranu otworzy się wraz z obecnym ekranem jako płótno obrazu, które może być przydatne do dalszej edycji na przechwyconym ekranie. W tym obrazie otrzymamy trzy znane narzędzia, takie jak Microsoft Edge Browser. Pióro, ołówek i zakreślacz z różnymi kolorami, których można użyć do pisania, Zaznacz, Podświetl wymagane części przechwyconego zrzutu ekranu przed jego zapisaniem.

Szkic ekranu zawiera również przycisk Przytnij, aby dostosować zrzut ekranu w wymaganej wysokości i szerokości. Po przycięciu możemy użyć standardowych opcji Zapisz, Kopiuj lub Udostępnij, aby wysłać ostateczny zrzut ekranu do miejsca docelowego z tego samego okna. Możemy również odrzucić zrzut ekranu, jeśli nie jesteśmy zadowoleni z wyniku, zamykając płótno obrazu.

Dzięki użyciu szkicu ekranowego konwencjonalne procesy, takie jak robienie zrzutów ekranu, otwieranie do edycji przy użyciu dowolnych aplikacji graficznych, edycja i wysyłanie zrzutu ekranu są tak uproszczone, że wszystko można zrobić w jednym oknie. Daje również dodatkową opcję zapisywania lub odrzucania bez faktycznego wykonania zrzutu ekranu w urządzeniu z systemem Windows 10.
Mogliśmy użyć opcji PrintScreen na klawiaturze dla wcześniejszych urządzeń stacjonarnych i Długie naciśnięcie przycisku Windows Home i przycisku zmniejszania głośności dla urządzeń opartych na Touch w celu zrobienia zrzutów ekranu, które zostaną zastąpione przez to łatwe narzędzie w nadchodzącej aktualizacji rocznicy systemu Windows 10.