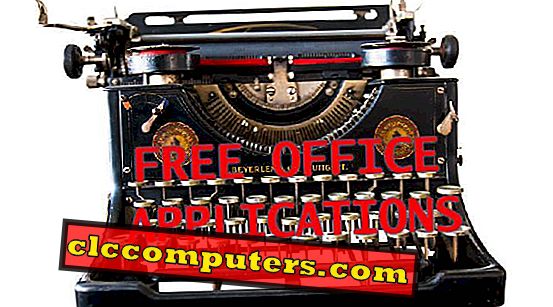Ceny laptopów są znacznie obniżone. Możesz kupić niedrogi laptop w cenie 150-250 USD dla swojej szkoły. Większość tych tabletów z systemem Windows lub laptopów budżetowych ma 32 GB lub 64 GB przestrzeni dyskowej. Idealnie byłoby, gdyby dysk twardy o pojemności 32 GB lub 64 GB wystarczał do obsługi zadań szkolnych.
Niestety, większość tych użytkowników laptopów o niskich cenach budżetowych skończy z ostrzeżeniem o małej ilości pamięci w ciągu kilku miesięcy. Istnieje kilka powodów, dla których problemy z niewielką ilością pamięci zajmują twój laptop. Pierwszym powodem jest to, że laptopy są wyposażone w „eMMC” lub SSD do przechowywania. Dyski te nie zapewniają dokładnej przestrzeni dyskowej 32 GB lub 64 GB. W rzeczywistości dostępna przestrzeń będzie o 2-4 GB mniejsza niż te określone liczby.
Drugim powodem jest rozmiar instalacji systemu Windows. Te 32 - 64 GB przestrzeni dyskowej są ponownie podzielone na pliki OS i pliki użytkownika. Instalacja systemu operacyjnego zajmie 2- 6 GB miejsca na podstawie wersji systemu operacyjnego i kompilacji. Oprócz tego plik aktualizacji systemu Windows ukradnie kolejne 6–12 GB miejsca na dysku twardym (trudno w to uwierzyć!). W systemie Windows można wyłączyć funkcję automatycznej aktualizacji dla aplikacji Windows 10 Store, aby zaoszczędzić 1-2 GB na dysku twardym.
Jeśli masz partycję odzyskiwania systemu Windows, która połknie kolejne 4 - 6 GB miejsca na plik odzyskiwania systemu. W skrócie, w przypadku laptopa 32 GB lub dysku twardego z systemem operacyjnym Windows 10, trudno jest uzyskać 10 GB wolnego miejsca, jeśli masz szczęście!
Istnieje kilka rozwiązań, o których wspominaliśmy wcześniej, aby rozszerzyć przestrzeń pamięci na laptopie i tabletach. Te techniki były rozwiązaniami opartymi na chmurze, które wymagają połączenia internetowego na żywo. Tutaj omówimy rozwiązanie sprzętowe, którego można użyć do rozszerzenia przestrzeni dyskowej komputera, aby nie wymagało żadnego połączenia internetowego.

Skonfiguruj kartę SD, aby użyć jej jako dodatkowego napędu
Najpierw włóż kartę SDHC do gniazda i poczekaj kilka sekund, aż system wykryje kartę. Musisz sprawdzić, czy karta jest sformatowana w systemie NTFS, aby zapisać więcej niż 4 GB plików na wszelki wypadek.
Sprawdź system plików kart SD
Podczas przeglądania sterowników na komputerze / My Computer możesz zobaczyć nową kartę SD i upewnić się, że format NTFS został sformatowany na karcie SD.

Sformatuj kartę SD do NTFS
W przypadku, gdy karta nie jest NTFS, proszę kliknąć prawym przyciskiem myszy kartę SD z Eksploratora Windows i kliknąć Format. Wybierz format NTFS i podaj odpowiednią etykietę woluminu przed kliknięciem przycisku Start, aby sformatować kartę.
Ustaw domyślne lokalizacje zapisu
Gdy komputer zacznie wykrywać i wyświetlać kartę SDHC jako nowy dysk w laptopie, następnym krokiem jest ustawienie domyślnych lokalizacji zapisywania dokumentów, muzyki, wideo i dysków w chmurze.

Ustaw lokalne lokalizacje zapisu systemu Windows
Aby zmienić domyślną lokalizację oszczędności, kliknij Start> Ustawienia> System> Pamięć. To okno umożliwia wybór dysku jako domyślnej lokalizacji dokumentów, muzyki, zdjęć, filmów itp. Zmień wszystkie te dyski z dysku C na dysk SDHC.

Jeśli nie możesz zobaczyć drugiego lub SDHC napędu w rozwijanym menu, upewnij się, że karta SD wykryła w systemie operacyjnym Windows i uruchom ponownie, aby pojawić się na tej liście.
Ustaw lokalizacje zapisu SkyDrive
Lokalna kopia dysków w chmurze jest kolejnym czynnikiem zajmującym miejsce. Możesz zmienić domyślną lokalizację zapisu Skydrive na ten nowy rozszerzony dysk według następującego artykułu Jak zmienić domyślną lokalizację Skydrive w Windows 8.1
Alternatywna metoda zmiany rejestru
Zamiast tej ręcznej procedury istnieje łatwe rozwiązanie z Edycją rejestru systemu Windows, ale nieco bardziej techniczne obejście. Otwórz Rejestr systemu Windows i znajdź Klucz HKEY_LOCAL_MACHINE> SOFTWARE> Microsoft> Windows NT> CurrentVersion> ProfileList i znajdź wpis „ProfilesDirectory (% SystemDrive% Users)”. Teraz zamień „(% SystemDrive% Users) na D: Użytkownicy (użyj litery napędu karty SD, aby zastąpić tutaj D).

Teraz z panelu sterowania systemu Windows> użytkownicy, utwórz innego użytkownika i zaloguj się z nowym użytkownikiem. Tym razem system Windows utworzy nowy plik użytkownika na dysku SD. Wszystkie pliki pulpitu, pamięć podręczna Internetu, profile użytkowników i inne pliki związane z użytkownikami zostaną zapisane na karcie SD zamiast na dysku systemowym (C :)
Jest jeszcze jedna zaleta przechowywania plików użytkownika na karcie SD. Jeśli na wypadek, gdyby coś się stało z Twoim komputerem OS, pliki użytkownika będą bezpieczne na karcie SD. Jedyne, co musisz zrobić, to po prostu wyjąć kartę SD i włożyć do innego komputera i zacząć korzystać z osobistych plików. W tym obejściu twoje cenne dane są zawsze przenośne i bezpieczne na karcie SD. Ponieważ zapisywanie danych zależy od karty SD, zaleca się wykonanie kopii zapasowej na dysku zewnętrznym, a także nie zapomnij kupić dobrej jakości karty SD.