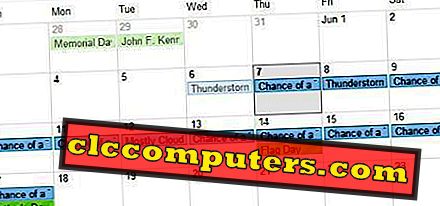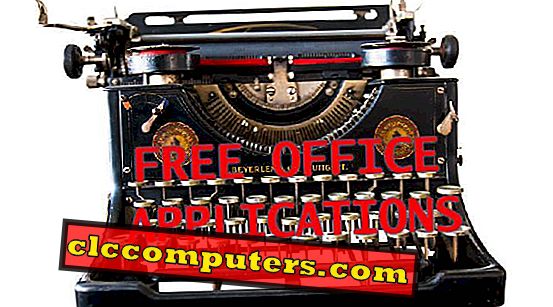Użytkownicy iPhone'a, jeśli obecnie używasz iPhone'a jako podstawowego smartfona, ale planujesz przełączyć się na Androida z dowolnego powodu, przesuwanie wszystkich kontaktów iPhone'a powinno być Twoim priorytetem. Ponieważ Android jest mobilnym systemem operacyjnym Google, należy przenieść kontakty iPhone'a na konto Google .
Podobnie, jeśli obecnie posiadasz Google Home, powinieneś być podekscytowany nadchodzącą funkcją prowadzenia domu w trybie głośnomówiącym Google. Google Home ma uruchomić pełną bezpłatną funkcję połączeń do Stanów Zjednoczonych i Kanady. Aby skorzystać z tej bezpłatnej funkcji połączeń, musisz skorzystać z kontaktów Google. Jeśli nie masz kontaktów na koncie Google, powinieneś poważnie rozważyć przeniesienie kontaktów telefonicznych na konto Google od razu.
Cóż, jeśli jesteś zdezorientowany co do tego, jak to zrobić, nie borykając się z takimi problemami, jak utrata niektórych kontaktów, przestań się martwić, ponieważ zrobimy to, co robimy najlepiej, a to jest tylko pomaganie wam. Tak więc, bez dalszych ceregieli, przyjrzyjmy się szczegółowo, jak przesyłać i synchronizować kontakty iPhone'a z Google.
Przesyłanie kontaktów z iCloud do Google
Przede wszystkim musisz upewnić się, że kontakty z telefonu są przechowywane w iCloud. Aby to sprawdzić, po prostu przejdź do ustawień na swoim iPhonie i przesuń palcem w dół, aby wyświetlić pasek wyszukiwania. Teraz wpisz iCloud na pasku wyszukiwania i upewnij się, że synchronizacja jest włączona dla kontaktów, jeśli nie, włącz kontakty iPhone'a, przesuwając suwak.

Po włączeniu kontaktów iPhone'a przejdź do witryny iCloud na swoim komputerze i zaloguj się za pomocą Apple ID i przejdź do sekcji Kontakty .

Teraz musisz wyeksportować wszystkie kontakty na swoim koncie iCloud. Aby to zrobić, kliknij ikonę koła zębatego znajdującą się w lewym dolnym rogu menu. Po zakończeniu kliknij Wybierz wszystko, jeśli chcesz wyeksportować wszystkie kontakty. Teraz kliknij Eksportuj wizytówkę, aby pobrać wszystkie kontakty do komputera w formacie pliku vCard.

Przechodząc do drugiej strony, musisz udać się do witryny kontaktów Google i zalogować się na swoje konto Google. Po wejściu kliknij opcję Import znajdującą się w lewym okienku, a po wyświetleniu wyskakującego okienka wybierz plik CSV lub vCard .

Zostaniesz poproszony o odwiedzenie starej wersji witryny, aby kontynuować kolejne kroki. Po przekierowaniu kliknij Więcej znajdujący się pod paskiem wyszukiwania, a następnie wybierz Importuj .

Gdy wyskakujące okienko zostanie wyświetlone na ekranie, możesz kliknąć Wybierz plik, a następnie przejrzeć komputer w poszukiwaniu wymaganych plików vCard. Musisz wybrać plik vCard, który właśnie pobrałeś ze strony iCloud i kliknij Importuj, aby kontynuować.

Cóż, to prawie cały proces. Wszystkie kontakty z telefonu iPhone są teraz zapisywane w Google. Po zakupie nowego smartfonu z systemem Android i zalogowaniu się na konto Google, gdy synchronizacja kontaktów jest domyślnie włączona, wszystkie kontakty będą automatycznie wyświetlane na urządzeniu z Androidem.
Alternatywna metoda: iPhone Contacts Sync App Dla iOS
W Poradach technicznych staramy się zapewnić wiele opcji, aby coś zrobić, i właśnie dlatego zdecydowaliśmy się włączyć tę alternatywną metodę. Szczerze mówiąc, jest to o wiele łatwiejsze niż pierwsze i będzie odpowiednie dla każdego, kto nie ma komputera w zasięgu ręki.
Cóż, przejdź do App Store i pobierz aplikację Synchronizacja kontaktów na swój iPhone. Po zainstalowaniu przejdź do sekcji Synchronizacja aplikacji. Synchronizacja kontaktów wyświetli monit o zalogowanie się na konto Google, z którym chcesz zsynchronizować kontakty. Po zakończeniu dotknij Kontakty iCloud -> Gmail .

To wszystko na teraz, ponieważ aplikacja rozpocznie synchronizację wszystkich kontaktów. Jednak darmowa wersja aplikacji pozwala synchronizować tylko 40 kontaktów. Jeśli masz więcej niż to, musisz dokonać zakupu w aplikacji za 4 USD, aby zsynchronizować tyle kontaktów, ile chcesz. Cóż, jeśli chcesz dużo łatwiejszej metody przesyłania wszystkich kontaktów iPhone'a do Google, na pewno będziesz musiał wydać kilka rachunków.
Konfigurowanie kontaktów iPhone w czasie rzeczywistym Synchronizacja z Gmailem
Dla tych, którzy nadal planują używać iPhone'a jako urządzenia pomocniczego, musisz synchronizować kontakty przesłane do Google z telefonem iPhone. Cóż, zrobimy dokładnie to, więc bez względu na to, ile nowych kontaktów dodasz do Twojego konta Google, kontakty te zostaną zsynchronizowane z Twoim iPhonem. Po prostu wykonaj poniższe kroki, aby skonfigurować to bez żadnych kłopotów.
Przejdź do ustawień na swoim telefonie iPhone, przejdź do sekcji Konta i hasła i dotknij Gmail .

Teraz włącz Synchronizację kontaktów na swoim koncie Gmail, przesuwając suwak.

Po zakończeniu musisz ponownie przejść do ustawień urządzenia. Teraz przejdź do ustawień kontaktów i zauważ, że domyślne konto jest ustawione na iCloud.

Musimy zmienić tę domyślną lokalizację, ponieważ chcemy skonfigurować synchronizację w czasie rzeczywistym z Gmailem, a nie z iCloud. Aby to zrobić, dotknij Konto domyślne i wybierz opcję Gmail .

Cóż, to prawie wszystko. Teraz zauważysz, że wszystkie nowe kontakty, które dodają do Twojego konta Google, zostaną zsynchronizowane z Twoim telefonem iPhone, dzięki synchronizacji w czasie rzeczywistym.
Użyj Google do przechowywania wszystkich kontaktów iPhone'a
Dzięki wszystkim krokom, które omówiliśmy powyżej, możemy całkowicie uwolnić iCloud do przechowywania kontaktów, zwłaszcza po przeniesieniu każdego z nich na konto Google. Niezależnie od tego, czy planujesz zachować iPhone'a, czy nie, możesz korzystać z Google, aby zsynchronizować wszystkie prywatne kontakty z urządzeniami. Jeśli planujesz skorzystać z nadchodzącej funkcji dzwonienia w trybie głośnomówiącym w swoim domu Google lub planujesz zakup nowego smartfona z systemem Android, kontakty Google są całkowicie niezbędne. Czy przeszedłeś z iCloud do Google w celu przechowywania kontaktów, postępując zgodnie z naszą procedurą? Daj nam znać, jak postępować, porzucając swoje opinie w sekcji komentarzy poniżej.