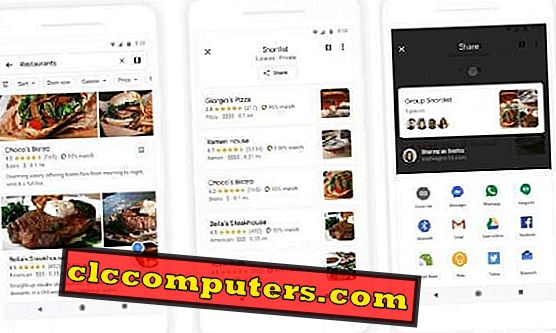Czy kiedykolwiek próbowałeś przesyłać strumieniowo lokalne filmy wideo do Chromecasta z Windows lub MAC? Czy kiedykolwiek próbowałeś Mac Airplay do Chromecasta? Google oferuje wtyczkę Chrome, aby obsłużyć przeglądarkę PC lub ekran komputera na dużym ekranie telewizora z Chromecastem.
Będzie to idealne rozwiązanie, gdy chcesz zobaczyć zawartość swojej przeglądarki na dużym ekranie telewizora. Możesz przesyłać strumieniowo filmy wideo i audio bezpośrednio z przeglądarki Chrome do telewizora za pomocą jednego kliknięcia wtyczki Google Cast. Dla użytkowników komputerów Mac jest to prawie jak przeglądarka Mac Airplay.
Jednak podczas próby oddania lokalnego wideo z komputera ta wtyczka Google Cast nie wystarczyła, aby pomyślnie przesłać strumieniowo wideo. Próbowałem rzucić kilka filmów z MAC na Chromecasta, a strumieniowa transmisja wideo i audio nie była zbyt zachęcająca.
Zaczynam widzieć tło ekranu komputera podczas przesyłania filmów do telewizora. Czasami zgubiłem dźwięk i zobaczyłem tylko wideo na ekranie telewizora. Ponieważ nie mam Apple TV, próbowałem Airplay Mac na Google Chromecast.
Mimo że Google oferuje wtyczkę Google Cast do strumieniowego przesyłania plików wideo na komputery stacjonarne i lokalne, rozwiązanie to nadal nie jest niezawodne. Google wykonał dobrą robotę, integrując system operacyjny Android z Chromecastem i możesz zobaczyć aplikacje na Androida do przesyłania plików multimedialnych z telefonu do Chromecasta.
Zainstaluj rozszerzenie VideoStream Chrome
Najlepszym rozwiązaniem do strumieniowego przesyłania lokalnych filmów z komputera PC i MAC za pośrednictwem Chromecasta jest użycie aplikacji Chrome VideoStream. Wybraliśmy jedno bezpłatne rozwiązanie z Chrome Web Store, zwane Strumień wideo dla Google Chromecast. Jest to darmowa aplikacja, która może zainstalować w przeglądarce Chromecast. Przed rozpoczęciem przesyłania strumieniowego wideo otwórz przeglądarkę Chrome i zainstaluj to rozszerzenie, klikając link powyżej. Po zainstalowaniu aplikacji możesz zobaczyć ikonę aplikacji w oknach lub folderze aplikacji MAC.
Skonfiguruj urządzenie Chromecast
Upewnij się, że urządzenie Chromecast jest już podłączone do telewizora. Odwiedź tę stronę Google dla Chromecasta, jeśli jesteś stosunkowo nowy w urządzeniu Google Chromecast. Bardzo ważne jest, aby podłączyć urządzenie Chromecast do tej samej sieci Wi-Fi, do której podłączony jest komputer z systemem Windows / MAC.
Wybierz Local Video to Stream
Teraz kliknij ikonę Videostream na swoim komputerze, a aplikacja otworzy się w przeglądarce Chrome. Wybierz wideo, które chcesz przesyłać strumieniowo na telewizorze z dysku lokalnego. Teraz wideo zacznie się odtwarzać zarówno w przeglądarce, jak iw telewizorze.

Dźwięk rozpocznie się już w telewizji. To wszystko. Teraz możesz zminimalizować przeglądarkę Chrome PC (jeśli jest taka potrzeba) i cieszyć się wideo na dużym ekranie telewizora. Musisz włączyć komputer i otworzyć przeglądarkę, aby oglądać wideo w telewizji.

Ta aplikacja Videostream może odtwarzać lokalne filmy na Chromecast i Android TV bezpośrednio z komputera (PC, Mac, Linux) z napisami. Nie ma potrzeby korzystania z żadnego serwera multimediów, możesz bezprzewodowo przesyłać strumieniowo swoje filmy w telewizji.
Wbudowane są gry dla użytkowników Androida, którzy mogą łączyć się z Chromecastem bez żadnych przerw. Możesz zobaczyć listę gier na darmowe gry Chromecast, aby grać na dużym ekranie telewizora z Androidem
Ta aplikacja Chromecast obsługuje system AndroidTV (Sony, Sharp, Nexus Player, Nvidia Shield) i może przesyłać strumieniowo wideo w pełnej rozdzielczości 1080p, a także zapewnia pełną obsługę plików AVI i MKV, filmów 3D itd. Oprócz tego Videostream obsługuje również pliki MP3 i inne strumieniowe przesyłanie plików muzycznych. To prawie idealne rozwiązanie dla tych, którzy szukają Mac Airplay na Chromecastu.