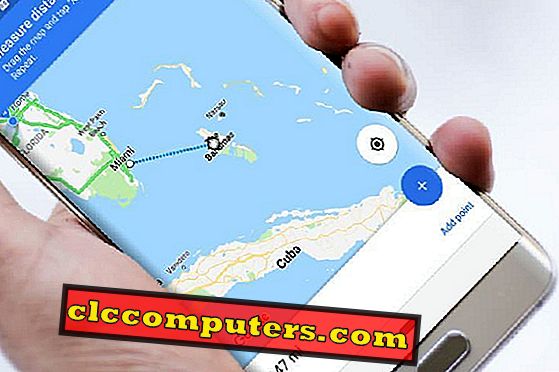Kiedy następnym razem zbierzesz się z przyjaciółmi i rodziną, możesz podzielić się z nimi kilkoma zdjęciami na dużym ekranie telewizora. Cóż, inteligentne telewizory są dostarczane z portem USB i można kopiować zdjęcia i filmy na USB, podłączyć do telewizora i rozpocząć pokaz slajdów. Co robisz, jeśli masz telewizor bez portu USB lub funkcji Smart TV? W przypadku Google Photo użytkownicy mogą bezpośrednio przekazywać obrazy do telewizora za pomocą Chromecasta, jeśli już przesłałeś zdjęcia do Google Photos.
Jest to proste rozwiązanie, za pomocą którego można przesyłać obrazy i filmy do telewizora z ekranu komputera Mac lub Windows lub dowolnego oprogramowania komputerowego, takiego jak Powerpoint. To samo obejście można wykorzystać do wyświetlenia slajdu Powerpoint na telewizorze z komputera Mac na PC bez żadnego okablowania lub kabla HDMI.
Skonfiguruj urządzenie Casting i Chrome
Aby skorzystać z rozwiązania, potrzebujesz urządzenia do odlewania. Zalecamy korzystanie z Google Chromecast. Wspomnieliśmy już o wielu rozwiązaniach do przesyłania strumieniowego, które można wykonać w Google Chromecast. Jeśli nie masz Chromecastdevicess, możesz pobrać nowy Chromecast ze sklepu Google Store za mniej niż 50 dolców. Następną rzeczą, której potrzebujesz, jest przeglądarka Google Chrome, którą możesz pobrać za darmo dla systemu Windows lub Mac. Jeśli masz już przeglądarkę Chrome, upewnij się, że masz zaktualizowaną wersję, w przeciwnym razie zaktualizuj przeglądarkę Chrome do najnowszej. Teraz zakładamy, że już skonfigurowałeś Chromecasta z telewizorem i komputerem PC i Chromecastem podłączonym do tej samej sieci WiFi.
Strumieniowy pulpit do telewizora
Teraz otwórz przeglądarkę Chrome na PC i kliknij prawy górny przycisk Więcej na Chrome, aby uzyskać przycisk Cast. Alternatywnie możesz mieć tę ikonę Cast na pasku menu Chrome, aby łatwo uzyskać do niej dostęp w przyszłości. Gdy pojawi się okienko z opcjami Cast device, upewnij się, że urządzenie Chromecast znajduje się na liście.

Teraz kliknij „ Cast to”, aby wybrać źródło castingu. Możesz wybrać kartę lub cały pulpit do rzutowania. W takim przypadku możesz wybrać pulpit do obsadzenia za pomocą Chromecasta.

Po wybraniu pulpitu do rzutowania może być konieczne upewnienie się, że urządzenie do przesyłania strumieniowego ma więcej niż jedno odlewane urządzenie pomocnicze w domu.

Przeglądarka Chrome potwierdzi, że przed kontynuowaniem rzuci pulpit na telewizor. Po potwierdzeniu kliknij przycisk „ Udostępnij”, aby rozpocząć rzutowanie.

W przeglądarce chrome możesz zobaczyć okno potwierdzenia, jak poniżej, informujące, że rzucasz Desktop na TV.

Jeśli chcesz przerwać rzutowanie, możesz kliknąć „STOP”, aby przestać rzucać pulpit do Chromecast TV.
Rozpocznij pokaz slajdów z komputera Mac na telewizorze
Teraz ekran komputera rzuca się na telewizor. Cokolwiek na komputerze Mac lub pulpicie systemu Windows zostanie wyświetlone na ekranie telewizora. Teraz otwórz folder ze zdjęciami, który chcesz pokazać w telewizji. Możesz otworzyć okno Findera na Macu dla obrazów i filmów i wybrać obrazy, które chcesz wyświetlić.

Teraz kliknij ikonę „ Szybki podgląd ” z menu Findera, aby uruchomić pokaz slajdów bez oprogramowania innych firm.

Ustaw rozmiar ekranu pokazu slajdów na pełny ekran i zobaczysz przycisk odtwarzania, aby automatycznie odtwarzać obrazy wybrane na komputerze Mac. Ponieważ udostępniasz cały pulpit Mac przez Chromecasta, pokaz slajdów zostanie wyświetlony na ekranie telewizora.
Rozpocznij pokaz slajdów od systemu Windows do telewizora
Użytkownicy systemu Windows mają wbudowaną opcję pokazywania zdjęć z komputera. Nie ma potrzeby instalowania żadnego oprogramowania do pokazu zdjęć. Na komputerze z systemem Windows przejdź do folderu obrazów i wybierz obrazy, które chcesz dodać do pokazu slajdów.

Teraz kliknij „ Zarządzaj zakładką”, a na pasku menu pojawi się ikona „ Pokaz slajdów” . Kliknij ikonę pokazu slajdów, aby rozpocząć pokaz slajdów, a Chromecast rzuci cały pulpit na telewizor, w tym ten pokaz slajdów. Możesz przełączyć okno pokazu slajdów na pełny ekran, aby uniknąć martwych obszarów na dużym ekranie telewizora.
Użytkownicy Google Photo, to obejście polega na rzucaniu całego pulpitu Windows lub Mac na telewizor. To rozwiązanie nie wymaga przesyłania zdjęć na zdjęcia Google ani nigdzie. Możesz bezpośrednio przekazać pliki multimedialne na ekran telewizora. Może to być przydatne, jeśli chcesz udostępnić ekran oprogramowania lub powerpoint członkom zespołu. Być może istnieje oprogramowanie, które obsługuje rzutowanie ekranu na Chromecasta. Jednak to rozwiązanie będzie działać idealnie na systemach Windows i Mac PC, aby rzucać pulpit i zdjęcia bez żadnych usług lub aplikacji innych firm.