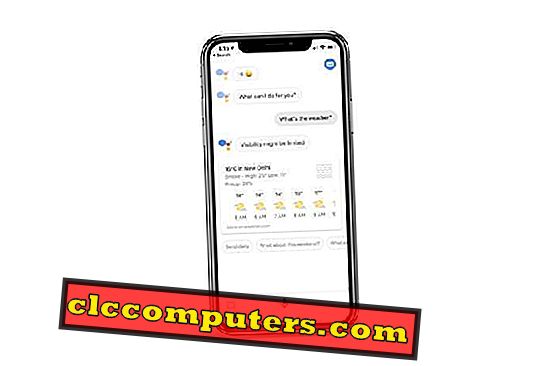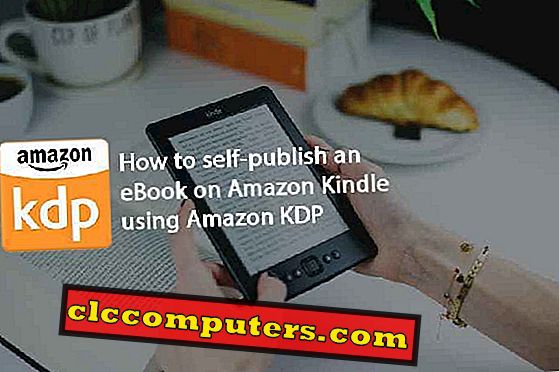Windows może natywnie obsługiwać kilka zewnętrznych wyświetlaczy. W większości przypadków sprzęt, który ustawia limit. Na przykład najczęściej używane karty graficzne na rynku mają zwykle dwa do trzech portów wyjściowych. Podobnie jest w przypadku komputerów z wbudowaną grafiką. Podwójny wyświetlacz może zwiększyć wydajność. Możesz zobaczyć więcej szczegółów na temat konfiguracji z dwoma ekranami niż pojedynczego monitora.
Zobaczmy, jak skonfigurować podwójny monitor w systemie operacyjnym Windows 10 i rozszerzyć monitor dodatkowy, aby wyświetlić więcej szczegółów na ekranie i zwiększyć wydajność.
Sprawdź, czy są wyświetlane porty
Upewnij się, że wszystkie kable są prawidłowo podłączone, w tym kable zasilania i wideo. Podłącz kabel wideo do odpowiedniego portu (VGA, HDMI, DVI lub port wyświetlacza) na monitorze i komputerze. Jeśli wyświetlacz obsługuje VGA wraz z innymi interfejsami, sugerujemy, aby nie używać VGA. Jest to stary standard i obecnie jest w drodze, użyj portu HDMI lub Display (DVI).

Panel PC może mieć jeden port VGI do podłączenia głównego monitora. Drugim portem będzie port HDMI lub DVI, do którego można podłączyć monitor dodatkowy. Musisz mieć odpowiednie kable (HDMI lub DVI), aby podłączyć każdy monitor.

Po podłączeniu kabli, okna powinny automatycznie odebrać nowy monitor i wyświetlić w nim nowy pulpit po tym, jak wszystko zostanie prawidłowo podłączone. Nowa wyświetlana nazwa i numer powinny być widoczne w Ustawieniach wyświetlacza. Możesz uzyskać dostęp do ustawień wyświetlania, klikając prawym przyciskiem myszy na pulpicie i wybierając „Ustawienia wyświetlania”.

System Windows wyświetli ustawienia wyświetlania podwójnego monitora. Nowy monitor się nie pojawi? Przejdź do sekcji rozwiązywania problemów na dole tej strony.
Zmień dwa tryby wyświetlania w systemie Windows 10
Windows ma cztery różne tryby używania zewnętrznych wyświetlaczy wraz z głównym wyświetlaczem. Są to duplikaty, rozszerzenia, tylko ekran komputera i tylko drugi ekran. Możesz je zmienić, naciskając skrót ( przycisk Windows + P ) lub przechodząc przez ustawienia wyświetlania . Czytaj dalej, aby poznać przypadki użycia każdego trybu.
Duplikat trybu wyświetlania w systemie Windows 10
Tryb duplikatów replikuje ekran główny na zewnętrzny, tak że oba mają tę samą zawartość. Użycie tej opcji w przypadku dwóch wyświetlaczy, które nie mają tej samej rozdzielczości, spowoduje, że wyświetlacz o większej rozdzielczości zostanie zmniejszony, aby pasował do mniejszej. Czasami może to spowodować, że wyświetlacz zmniejszy się i będzie miał czarne pasy wokół ekranu. Wykonaj poniższe czynności, aby powielić wyświetlanie na dwóch monitorach.

- Kliknij prawym przyciskiem myszy na pulpicie.
- Wybierz z menu Ustawienia wyświetlania
- W menu rozwijanym wielu ekranów wybierz opcję Powiel te ekrany

Teraz oba wyświetlacze powinny wyświetlać tę samą zawartość. Możesz także dostosować ustawienia rozdzielczości wyświetlacza w tym samym oknie.
Uwaga edytora: Przed użyciem opcji duplikatu zaleca się ustawienie tej samej rozdzielczości dla obu monitorów w ustawieniach wyświetlania. Może również powodować problemy ze skalowaniem, co powoduje, że ikony lub tekst stają się większe i rozmazane. Duplikat jest najczęściej używany do wyświetlania tej samej treści na projektorach, inteligentnych telewizorach i podobnych.
Rozszerz tryb wyświetlania w systemie Windows 10
Tryb Extend sprawia, że oba monitory działają jak pojedynczy duży wyświetlacz. Możesz przeciągać i upuszczać aplikacje na obu ekranach, mieć osobne miejsce na pulpicie i korzystać z aplikacji w każdym z nich. Domyślnie przesunięcie myszy na prawą stronę jednego monitora spowoduje przełączenie myszy na lewy skraj nowego.
Przenoszenie aplikacji na nowy ekran można również wykonać, przeciągając je po ekranach. W przeciwieństwie do trybu powielonego wyświetlania, tryb rozszerzony może być używany bez problemów na podwójnych monitorach o różnych rozdzielczościach. Wykonaj poniższe czynności, aby rozszerzyć wyświetlanie na dwóch monitorach.

- Kliknij prawym przyciskiem myszy na pulpicie.
- Wybierz z menu Ustawienia wyświetlania.
- W menu rozwijanym wielu ekranów wybierz opcję Rozszerz te ekrany.
Jeśli jesteś architektem lub programistą, możesz skorzystać z wyświetlania trybu rozszerzonego w systemie Windows 10. Dodatkowy ekran może być używany do przenoszenia aplikacji do dodatkowego monitora i jednoczesnego oglądania wszystkich obrazów.
Pokaż tylko na 1 i Pokaż tylko na 2
W tym trybie jeden monitor jest wyłączony, a drugi jest używany jako główny wyświetlacz. Jeśli potrzebujesz tylko jednego wyświetlacza, możesz użyć tego trybu. Pamiętaj, że to ustawienie dotyczy tylko okien. Monitor, który wyświetla BIOS, logo startowe i inne rzeczy niezwiązane z Windows, nie może być zmieniony przez to ustawienie. Jeśli monitor główny pozostaje wyłączony, dopóki nie pojawi się ekran logowania systemu Windows, spróbuj ręcznie odłączyć wszystkie inne monitory.
Wykonaj poniższe czynności, aby użyć jednego z dwóch monitorów.

- Kliknij prawym przyciskiem myszy na pulpicie.
- Wybierz z menu Ustawienia wyświetlania.
- W menu rozwijanym z wieloma wyświetlaczami wybierz Pokaż tylko na 1 lub Pokaż tylko na 2.
Zmień orientację Dual Display
Możesz zażądać pionowej dyspozycyjności horixonatli do zastosowań i zawodów. System Windows może zmienić orientację podłączonych monitorów na portret, krajobraz i odwróconą różnorodność obu. Tryb krajobrazu jest ustawiony jako opcja domyślna na wszystkich podłączonych monitorach.

- Wybierz wyświetlacz, aby zmienić orientację.
- Wybierz menu Orientacja wyświetlania.
- Wybierz żądaną orientację

Tryb Pejzaż ma szerokość wyświetlacza dłuższą niż wysokość - optymalna do oglądania filmów lub grania w gry. Tryb portretowy jest odwrotny, wysokość jest dłuższa niż szerokość. Przydatne do przeglądania wymienionych danych, edycji arkuszy kalkulacyjnych i takich. Wykonaj poniższe czynności, aby zmienić orientację podłączonych wyświetlaczy.
Kroki rozwiązywania problemów dla podwójnego wyświetlacza
Cóż, jeśli ustawisz podwójny wyświetlacz w systemie Windows, na początku możesz znaleźć się na niektórych blokadach. Bazując na naszym doświadczeniu, wymieniliśmy kilka kroków rozwiązywania problemów dla początkujących użytkowników. Wypróbuj poniższe rozwiązania dotyczące rozwiązywania problemów z dwoma wyświetlaczami.
Nowy wyświetlacz nie pojawia się w ustawieniach wyświetlacza
Czasami system Windows 10 wykryje tylko podstawowy monitor i zignoruje wyświetlacz pomocniczy. Jeśli monitor dodatkowy nie pojawi się na stronie wyświetlacza, spróbuj wykonać poniższe kroki
- Upewnij się, że wyświetlacz jest włączony. Większość monitorów ma wskaźnik LED, który pokazuje stan zasilania.
- Sprawdź i kliknij przycisk „Wykryj” w ustawieniach wyświetlacza
- Odłącz i podłącz wszystkie kable.
- Jeśli monitor obsługuje wiele wejść, upewnij się, że wybrałeś właściwy, który jest używany do połączenia z komputerem.
- Spróbuj zmienić kabel wideo.
- Zaktualizuj sterownik ekranu dla systemu Windows 10 za pośrednictwem witryny producenta.
Nowy wyświetlacz miga
Migotanie wyświetlacza może się zdarzyć z różnych powodów, od złego sterownika ekranu do wadliwego sprzętu.
- Odłącz wszystkie inne wyświetlacze i sprawdź, czy migotanie nadal występuje. Może to wykluczyć problemy ze sprzętem.
- Pobierz i zainstaluj najnowszy sterownik ekranu na stronie producenta lub za pomocą aktualizacji systemu Windows (zalecane).
- Spróbuj zmienić częstotliwość odświeżania monitora.
- Przejdź do ustawień wyświetlania .
- Przewiń w dół i kliknij Zaawansowane ustawienia wyświetlania.
- Wybierz ekran migający z menu rozwijanego.
- Kliknij Zaawansowane właściwości adaptera, aby wyświetlić.
- W nowym oknie przejdź do karty Monitor .
- Upewnij się, że tryby Ukryj pole wyboru, którego ten monitor nie może wyświetlić, są zaznaczone lub wyszarzone.
- W obszarze Częstotliwość odświeżania ekranu wybierz najwyższą możliwą wartość.
Duplikat trybu zaciera tekst i obrazy na podwójnym wyświetlaczu
Jest to częsty problem podczas duplikowania ekranów o różnych rozdzielczościach rodzimych. W takich przypadkach prawdopodobnie nie możesz uciec bez poświęcania części ekranu na czarne paski. Są jednak rzeczy, które należy spróbować złagodzić.
- Wypróbuj różne rozdzielczości
- Przejdź do ustawień wyświetlania.
- W obszarze Rozdzielczość wyświetlania zmień rozdzielczość na inną i sprawdź
- Zmień współczynnik skali
- Przejdź do ustawień wyświetlania.
- W obszarze Skala wybierz 125% lub więcej
Monitor wyświetla błąd sygnału wejściowego poza zakresem
Ten błąd występuje, gdy konfiguracja wyświetlacza znacznie różni się od wyświetlania na monitorze. Jest to spowodowane wyborem rozdzielczości lub częstotliwości odświeżania wykraczającej poza zakres obsługiwany przez monitor. Takie błędy występują często w przypadku korzystania z dwóch monitorów, ponieważ ustawienia dla jednego monitora mogą nie być zgodne z drugim. Zwłaszcza rozdzielczość.
Jeśli ten błąd pojawi się, gdy używasz pojedynczego wyświetlacza, musisz ponownie uruchomić komputer i naprawić go, przechodząc do trybu bezpiecznego. Ale ten scenariusz jest mało prawdopodobny, ponieważ system Windows ma wbudowane zabezpieczenia, aby upewnić się, że nieobsługiwane ustawienia nie zostaną zastosowane do głównego monitora.
- Spróbuj zmienić częstotliwość odświeżania
- Przejdź do ustawień wyświetlania .
- Przewiń w dół i kliknij Zaawansowane ustawienia wyświetlania.
- Wybierz ekran migający z menu rozwijanego.
- Kliknij Zaawansowane właściwości adaptera, aby wyświetlić.
- W nowym oknie przejdź do karty Monitor .
- Upewnij się, że tryby Ukryj pole wyboru, którego ten monitor nie może wyświetlić, są zaznaczone lub wyszarzone.
- W obszarze Częstotliwość odświeżania ekranu wybierz najwyższą możliwą wartość.
- Zmniejsz rozdzielczość
- Przejdź do ustawień wyświetlania.
- W obszarze Rozdzielczość wyświetlania zmniejsz rozdzielczość.
Dodatkowa przestrzeń na ekranie jest zawsze dobrą rzeczą. Zwłaszcza jeśli jesteś hardcorowym graczem lub artystą, który naprawdę może skorzystać z nowej nieruchomości. Jeśli potrzebujesz więcej wyświetlaczy, musisz zainstalować dodatkową kartę graficzną. Ta dodatkowa karta graficzna wymagała innego dostępnego gniazda PCI na płycie głównej, aby pomieścić nową kartę.
Większość płyt głównych klasy średniej ma tylko jedną. Z drugiej strony laptopy mają zazwyczaj wyjście HDMI (VGA w starszych modelach) i mogą łączyć się tylko z jednym zewnętrznym wyświetlaczem. Podwójny wyświetlacz ma wiele zastosowań dla właściwego użytkownika. Czy może to być gra, programowanie za pomocą maszyn wirtualnych lub jakiekolwiek inne zadanie, dodatkowy ekran może zrobić różnicę.