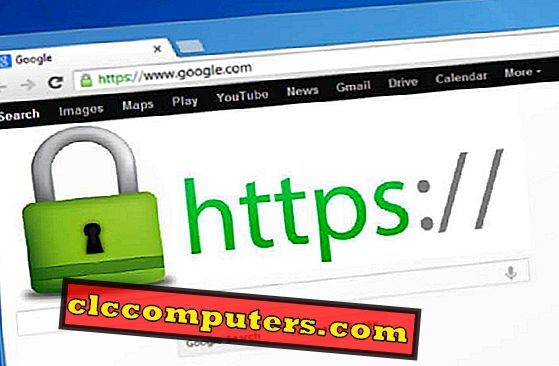Obiektyw Google pozwala skanować obraz i konwertować go na tekst. Oprogramowanie skanera i aplikacje na Androida obsługują technologię OCR do konwersji obrazu na tekst. OCR (Optical Character Recognition) umożliwia odczytanie dowolnego znaku z obrazu i przekształcenie go w tekst edytowalny. OCR jest bardzo przydatny, gdy chcesz edytować lub skopiować tekst z obrazu.
W tym samouczku przyjrzymy się, jak używać aplikacji Google Lens jako skanera OCR do konwersji obrazów na teksty.
Jak wykonać skanowanie OCR za pomocą Google Lens.
Zanim przejdziesz dalej do tego samouczka, upewnij się, że smartfon z Androidem działa na Marshmallow lub nowszej wersji Androida. Udaj się do sklepu Google Play i zainstaluj Google Lens z PlayStore. Jeśli aplikacja nie pojawi się w sklepie Google Play na Twoim urządzeniu, możesz pobrać plik APK. Po zainstalowaniu aplikacji przejdź do aplikacji i otwórz ją. Zakończ początkową konfigurację aplikacji, logując się na swoje konto Google.
Teraz wykonaj kroki, aby wykonać skanowanie OCR za pomocą Google Lens na telefonie z Androidem.
- Otwórz aplikację obiektywu Google na urządzeniu z Androidem.
- Skieruj aparat telefonu w stronę obrazu, który chcesz zeskanować.
- Obiektyw Google do skanowania otoczenia w poszukiwaniu różnych obiektów i tekstu. Po znalezieniu czegoś podświetli się za pomocą kolorowych kółek, jak pokazano.
- Dotknij ekranu, aby wybrać kropki wyróżnione przez obiektyw Google Lens.
- Po wybraniu tekstu będziesz mógł skopiować go do dalszej edycji, a funkcja OCR w Google Lens już działa.
- Wybierz opcje z menu.
- Wyszukaj - jeśli chcesz przeprowadzić wyszukiwanie za pomocą wybranego tekstu.
- Tłumacz- jeśli chcesz przetłumaczyć tekst na inny język.
- Kopiuj - aby skopiować tekst i wkleić lub utworzyć dokument tekstowy.
Możesz skopiować i wkleić treść tekstu z obrazu, aby napisać dokument lub notatnik, aby skopiować zawartość z obrazu do tekstu.

Funkcja OCR w aplikacji Google Lens umożliwia wybranie dowolnego tekstu za pomocą aparatu, skopiowanie go i zapisanie jako plik tekstowy. Google Lens umożliwia również skanowanie kodów kreskowych i kodów QR, które mogą być przydatne, jeśli chcesz dowiedzieć się więcej o produkcie lub odwiedzić adres URL, skanując kod QR.
Google Lens umożliwia skanowanie tekstów wielu języków, które mogą być później wykorzystane do tłumaczenia. Tłumaczenie tekstu za pomocą aparatu może być bardzo przydatne, jeśli podróżujesz i znajdziesz tekst, którego nie rozumiesz. Jedną z bardziej przydatnych rzeczy, które możesz zrobić z Google Lens, jest używanie go do wizytówek. W ten sposób nie musisz ręcznie wpisywać nazwy, numeru telefonu i adresu e-mail z wizytówki. Wystarczy zeskanować wizytówkę za pomocą Google Lens, która następnie przekształci ją w tekst, który możesz zapisać jako kontakt w telefonie.
To było nasze podejście do sposobu wykonywania skanowania OCR za pomocą Google Lens. Mamy nadzieję, że ten samouczek umożliwił Ci łatwą konwersję obrazów na tekst za pomocą aplikacji Google Lens. Jeśli uważasz, że to pomogło, pamiętaj o udostępnieniu go w mediach społecznościowych, aby pomóc innym. Skorzystaj z poniższej sekcji komentarzy, aby poinformować nas, jeśli masz jakieś pytania dotyczące procedury