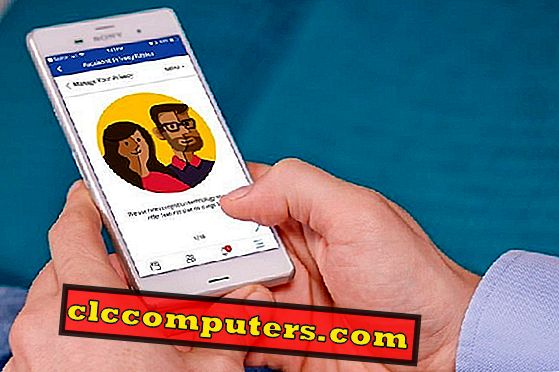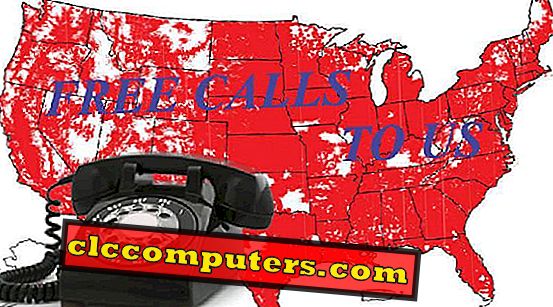Nie ma potrzeby posiadania drogiego sprzętu komputerowego w celu zapewnienia dobrej gry. Możesz mieć komputer z systemem Windows 10 i dostosować komputer, aby uzyskać najlepsze wrażenia podczas gry. Jednak granie w Windows 10 może dać ci trudność, jeśli nie zoptymalizujesz dobrze. Domyślnie system Windows 10 jest dostarczany ze wstępnie przygotowanym oprogramowaniem i ustawieniami idealnym dla przeciętnych użytkowników. Istnieje kilka ustawień i zmian, które można wykonać, aby uzyskać najlepsze wrażenia z gry na komputerze z systemem Windows 10.
W tym miejscu udostępniamy najlepsze poprawki i ustawienia, aby zoptymalizować system Windows 10 w celu uzyskania lepszych wrażeń podczas gry.
Wyłącz automatyczne aktualizacje
Raz skręcający streamer dostał ekran „Windows aktualizuje” znikąd, kiedy przesyłał strumieniowo i grał w Counter-Strike: Global Offensive. Takich sytuacji można uniknąć, jeśli funkcja aktualizacji w tle jest wyłączona. Jeśli wyłączysz aktualizację w tle systemu Windows i pobieranie uaktualnień, uzyskasz także niewielkie zwiększenie szybkości fps i lepsze wrażenia podczas gry.

Kliknij pasek wyszukiwania i wpisz Settings ”i naciśnij Enter. Teraz przejdź do Aktualizacja i zabezpieczenia > Opcje zaawansowane . Usuń zaznaczenie zasady, która twierdzi, że automatycznie pobiera aktualizacje systemu Windows 10. Zawsze sprawdzaj aktualizacje systemu Windows ręcznie co tydzień, aby nie przegapić żadnych nowych funkcji i poprawek zabezpieczeń z tych aktualizacji.

Ponadto możesz ustawić Aktywne godziny w systemie Windows 10, aby nie aktualizować w tych godzinach. Wybierz „Zmień aktywne godziny” i dostosuj czas Aktywnych godzin i zapisz go. Teraz twój Windows PC nie uruchomi aktualizacji automatycznie bez wcześniejszych powiadomień lub ostrzeżeń w tym harmonogramie.

Następnie przewiń w dół, aby znaleźć Optymalizację dostawy. W tym miejscu wyłącz opcję „ Zezwalaj na pobieranie z innych komputerów ”. Wykonanie tego kroku sprawi, że Twój komputer nie skontaktuje się z innymi przypadkowymi komputerami PC w celu pobrania aktualizacji w tle.
Odinstaluj Bloatware
Bloatware w Windows 10 to niechciane aplikacje, które zajmują miejsce i pamięć, uruchamiając bezużyteczne usługi. Aby usunąć ten program, musisz otworzyć panel sterowania, wpisując „Panel sterowania” na pasku wyszukiwania. Teraz możesz wybrać Odinstaluj program, który pozwala pozbyć się tych aplikacji, które nie są używane.
Windows 10 przychodzi z kilkoma wstępnie załadowanymi aplikacjami, takimi jak Xbox, Skype, Groove, 3D Builder itp. W systemie. Możesz usunąć te gry i wstępnie załadowane aplikacje systemu Windows za pomocą prostego polecenia. Przejdź do paska wyszukiwania i wpisz Windows PowerShell, kliknij go prawym przyciskiem myszy i wybierz Uruchom jako administrator.

Aby odinstalować określoną aplikację, wpisz Get-AppxPackage *AppName* | Remove-AppxPackage” Get-AppxPackage *AppName* | Remove-AppxPackage” i naciśnij Enter. Załóżmy, że chcesz usunąć program 3D Builder, a następnie polecenie będzie wyglądać jak Get-AppxPackage *3dbuilder* | Remove-AppxPackage” Get-AppxPackage *3dbuilder* | Remove-AppxPackage” .
Wyczyść tymczasowe pliki
Mogą istnieć pliki tymczasowe, które tworzą się dla szybkiego dostępu do usług. Musisz pozbyć się tych plików, aby uzyskać więcej miejsca i płynne wrażenia z gry. Aby to zrobić, naciśnij przycisk „ Windows + R ” i wpisz %temp% w oknie Uruchom. Zostanie otwarty folder temp ze wszystkimi plikami tymczasowymi zapisanymi na dysku twardym systemu Windows 10. Możesz ręcznie usunąć wszystko, wybrać wszystkie foldery i pliki i nacisnąć przycisk „ Shift + Delete ”. Wykonaj ponownie ten sam krok, wpisując temp w oknie Uruchom, które otwiera lokalne pliki tymczasowe systemu Windows. Usuń wszystko w tym folderze, jeśli brakuje ci miejsca.

W systemie operacyjnym Windows 10 można również włączyć funkcję Sense pamięci masowej, która automatycznie usunie pliki tymczasowe i foldery. Aby to zrobić, wpisz Storage na pasku wyszukiwania i Enter i przełącz na Sense pamięci na On.
Optymalizuj dysk twardy systemu Windows 10
Defragmentacja to proces, w którym wszystkie dane są zorganizowane w odpowiedni sposób, który poprawi wydajność dysku. Dane są przechowywane w blokach, a gdy podobne bloki są oddzielone od siebie, prowadzi to do fragmentacji. Uważaj to za organizowanie półki z podobnymi książkami w jednym miejscu.
W pasku wyszukiwania wpisz Defrag i wybierz opcję „ Defragmentuj i optymalizuj dyski ”. Wybierz dysk, który chcesz zdefragmentować i kliknij „Optymalizuj” .

Po zakończeniu optymalizacji możesz zaplanować cotygodniowe defragmentowanie, aby powtarzać ten sam proces co tydzień, aby upewnić się, że dysk twardy jest zorganizowany i działa na najwyższym poziomie. Przejdź do „ Zmień ustawienia ” i wybierz częstotliwość dzienną, tygodniową lub miesięczną.
Uwaga edytora: Proszę powstrzymać się od tego kroku, jeśli używasz Solid State Drive (SSD). Wykonanie tych kroków optymalizacji może uszkodzić dysk SSD.
Powiązane: Jak zmaksymalizować żywotność i wydajność SSD; Unikaj tych 7 błędów
Wyłącz przyspieszenie myszy
Gdy przyspieszenie myszy jest włączone, wskaźnik nie ma żadnego związku z tym, jak daleko przesuwałeś mysz. To sprawia, że odległość przemieszczania się kursora na ekranie zależy od prędkości fizycznego ruchu myszy, a nie od odległości przesunięcia. Krótko mówiąc, ten sam ruch na odległość z dwoma różnymi prędkościami daje dwa różne wyniki. W scenariuszu gry rzeczywista odległość ruchu będzie lepsza dla dobrej kontroli myszy.

Aby wyłączyć przyspieszenie myszy, wyszukaj „ panel sterowania ” w wyszukiwaniu na pasku zadań. Zmień widok przez: ustawienie z kategorii na małe / duże ikony. Teraz wybierz „ Mysz ” z zakładki Opcje wskaźnika . Usuń zaznaczenie opcji Zwiększ precyzję wskaźnika .
Odparkuj rdzenie procesora dla wydajności gier
Rdzenie procesora parkują się po pewnym czasie, głównie gdy system jest bezczynny i przechodzi w tryb oszczędzania energii. Aby gra była gotowa i zawsze gotowa do pracy, pobierz dowolne narzędzie Unparking i zainstaluj je.

Na przykład można pobrać Menedżera parkingowego procesora głównego i zainstalować w systemie Windows. Po zainstalowaniu, przesuń rdzeń indeksu parkingowego na 100% i kliknij Zastosuj.
Wyłącz algorytm Nagle
W tym miejscu dokonamy modyfikacji rejestru, edytując rejestr systemu Windows. Zanim to zrobimy, zachęcamy do utworzenia kopii zapasowej rejestru. Algorytm Nagle sprawdza, jak pakiety są przesyłane. Ten algorytm w zasadzie gromadzi wiele pakietów i czyni go jednym gigantycznym pakietem, a następnie przesyła go przez Internet. Ale w grach online nie chcesz czekać na utworzenie ogromnego pakietu i przekazanie wszystkiego naraz. Może to spowodować utratę i dławienie podczas rozgrywki.
Aby to naprawić, musisz wiedzieć, jaki jest twój adres IP. Jeśli nie masz pojęcia, który adres IP jest przypisany, naciśnij „Windows + R” i wpisz

Teraz naciśnij ponownie „ Windows + R ” i wpisz „regedit” i kliknij OK. Przejdź do „ HKEY_LOCAL_MACHINE> SYSTEM> CurrentControlSet> Usługi> Tcpip> Parametry> Interfejsy> {Twój identyfikator} ”.

Aby ręcznie wyszukać identyfikator, sprawdź wszystkie podfoldery, aby zlokalizować adres IP. Utwórz nowe wartości, klikając prawym przyciskiem myszy, aby wybrać Nowy i najedź kursorem na „ Wartość Dword (32-Bit) ” i wybierz ją. Musisz utworzyć łącznie 3 nowe wartości o nazwach „ TcpAckFrequency ” wartość - 1, „ TCPNoDelay ” wartość - 1, „ TcpDelAckTicks ” wartość - 0.
Zmień priorytet procesora
Yo może sprawić, że twój system będzie lepiej reagował, wybierając priorytet systme. Usługa MMCSS lub Multimedia Class Scheduler Service jest do dyspozycji aplikacji, aby zapewnić priorytetową dystrybucję mocy procesora i GPU. Zwykle aplikacje mogą wykorzystywać do 80% procesora, a pozostałe 20% rozdziela się między usługi tła o niskim priorytecie. To ulepszenie ma na celu odblokowanie maksymalnego potencjału mocy procesora.

Przejdź do Edytora rejestru (jak wspomniano w poprzednim kroku). Przejdź do „ HKEY_LOCAL_MACHINE> SOFTWARE> Microsoft> Windows NT> CurrentVersion> Multimedia> SystemProfile ”. Utwórz nową wartość Dword (32-bit) i nazwij ją „ SystemResponsiveness” . Ustaw wartość szesnastkową na „ 00000000 ”.

Kolejną zmianą, którą należy tutaj zrobić, jest wyłączenie ograniczania sieci . Oznacza to, że usuwasz limit domyślnych prędkości przesyłania danych narzuconych przez system Windows 10. Utwórz nową wartość Dword „ NetworkThrottlingIndex ” (jeśli jeszcze nie jest) i ustaw wartość szesnastkową na „ ffffffff ”.

Aby uzyskać więcej z komputera, przejdź do „ SystemProfile> Zadania> Gry ”. Tutaj musisz zrobić trzy zmiany wartości rejestru. Najpierw ustaw „ Priorytet GPU ” na „ 8 ”. Po drugie, ustaw „ Priority ” na „ 6 ” i na koniec zmień „ Scheduling Category ” na „ High ”.
Wyłącz aplikacje i usługi uruchamiania
Niektóre aplikacje ładują się po uruchomieniu komputera, nazywane aplikacjami startowymi. Czasami nie musisz się martwić o ładowanie wszystkich tych aplikacji startowych w systemie, aby niepotrzebnie korzystać z zasobów systemowych. Możesz je wyłączyć, naciskając „ Clt + Shift + Escape” i przełączając się na kartę Uruchamianie. Teraz wyłącz wszystkie aplikacje, które nie są konieczne.

Teraz wyłączmy niektóre usługi w tle, które nie są ważne. Przejdź do paska wyszukiwania> wpisz „ustawienia” i wybierz je. W System> Powiadomienia i akcje przełącz wszystko na OFF. Jeśli chcesz jakieś konkretne powiadomienia o aplikacji, przełącz je na ON.
Następnie przejdź do „ Prywatności ” i ogólnie, przełącz wszystko na OFF. W aplikacjach w tle wyłącz wszystkie aplikacje. W sprzężeniu zwrotnym i diagnostyce zmień częstotliwość sprzężenia na Nigdy .

Aby wyłączyć bezużyteczne usługi w bardziej zaawansowany sposób, można pobrać dla niego określone programy. Np .: SpyBot Anti Beacon. Jeśli chcesz, pobierz SpyBot Ati Beacon lub podobny program i zainstaluj zgodnie z instrukcjami wyświetlanymi na ekranie. Otwórz aplikację i kliknij Immunisation . Dzięki temu wszystkie aplikacje Data Mining i usługi ukryte pozostaną wyłączone, chyba że faktycznie chcesz ich użyć.
Zaktualizuj sterowniki graficzne
Jest to ważny krok w optymalizacji gier w systemie Windows 10. Musisz regularnie sprawdzać i aktualizować sterowniki karty graficznej. Aby to zrobić, odwiedź oficjalną stronę producenta kart graficznych i poszukaj aktualizacji w sekcji pobierania. Wybierz, aby automatycznie wykryć wersję sterownika grafiki i pobrać aktualizacje, jeśli to sugeruje. Możesz pobrać najnowsze pliki sterowników dla swojej karty graficznej i tutaj jest łącze do plików AMD Drive Download i Nvidia Driver Files.
Tweak Windows 10 PC do gier
Jest jeszcze kilka rzeczy, które możesz zrobić, w tym maskowanie procesora, które musi być bardzo ostrożne. Jeśli jednak chcesz mieć prawdziwe wrażenia w grach, musisz dostosować system Windows 10, aby uzyskać najlepsze wrażenia. Zawsze będzie chwila, kiedy myślisz, że Twój komputer nie jest gotowy do gry i musi zdobyć nowy. Zanim to zrobisz, wypróbuj wyżej wymienione sposoby, aby zwiększyć i poprawić wrażenia z gry.