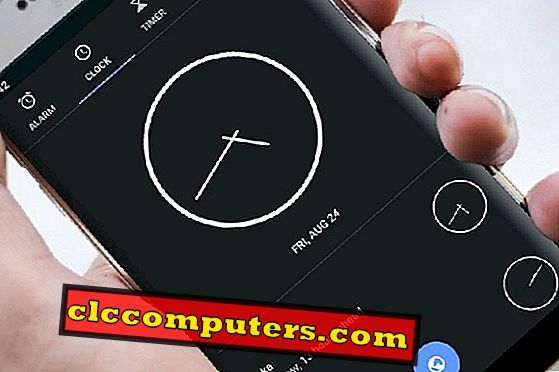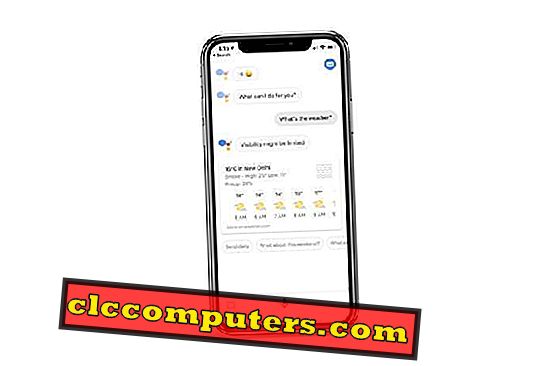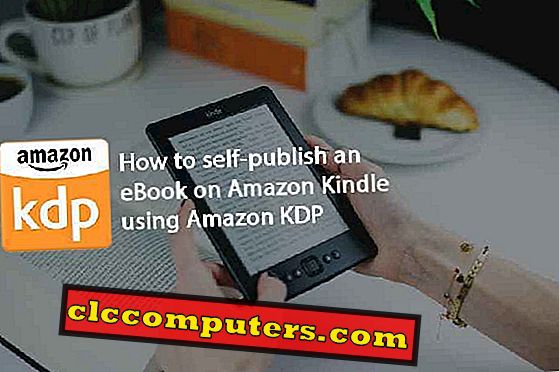Być może słyszałeś o funkcji Continuity w iOS 8 firmy Apple i możesz chcieć uzyskać tę samą funkcję na urządzeniu z systemem Windows. Będą również sytuacje, w których chcesz kontrolować swój telefon z Androidem z komputera z systemem Windows podczas pracy na komputerze.
Wiadomości, rozmowy telefoniczne i powiadomienia wszystko, co możesz otrzymać na urządzeniu z systemem Windows podczas pracy nad jakąś ważną pracą. Ta funkcja pozwala nam wyciszyć telefon, aby nie przeszkadzał innym osobom. Może to być przydatne także w Twoim biurze PC, aby całkowicie skoncentrować się na komputerze, zwracając należytą uwagę na połączenia przychodzące i wiadomości w telefonie.
Jest to proces dwuetapowy. Musimy zainstalować jakąś aplikację na urządzeniu z systemem Windows i aktywować ją, aby połączyć się z telefonem. W tym celu dostępnych jest kilka aplikacji, które mogą być używane głównie do tej funkcji.
Możesz użyć aplikacji MyPhoneExplorer, jeśli chcesz podłączyć telefon z Androidem do komputera / tabletu / laptopa z systemem Windows. Ta aplikacja jest darmowa, ale możesz znaleźć więcej aplikacji, aby zrobić to samo w sekcji płatnej z większą liczbą funkcji. Pobierz i zainstaluj aplikację na urządzeniu z systemem Windows.

Możesz wybrać tryb instalacji jako „Przenośny”, ponieważ nie utworzy skrótów i folderów plików programu na urządzeniu z systemem Windows. Ponadto, poprosi Cię o zgodę podczas instalacji, aby zainstalować oprogramowanie innych firm, które możesz mu odmówić, wykonując podane zdjęcia.

Drugim krokiem jest znalezienie i zainstalowanie odpowiedniej aplikacji klienckiej w sklepie Google Play na urządzeniu z Androidem. Jest to stosunkowo łatwe, że wyszukiwanie w Sklepie Play da Ci odpowiednią aplikację kliencką. Tutaj możemy szukać za pomocą MyPhoneExplorer w Google Play Store i zainstalować aplikację kliencką w telefonie z Androidem. Musimy uruchomić aplikację po instalacji.

Teraz musimy podłączyć telefon do komputera za pomocą dowolnego nośnika, takiego jak WiFi, Bluetooth, kabel USB. Otwórz zainstalowaną aplikację na urządzeniu z systemem Windows. Otwórz Plik-> Ustawienia, aby wyświetlić opcje połączenia. Wybierz urządzenie Android w tym oknie. Teraz możesz odpowiednio wybrać metodę połączenia. Jeśli twój komputer lub laptop ma wspólny punkt dostępu WiFi, możesz wybrać WiFi. Ta opcja jest najbardziej odpowiednia do konfiguracji w domu.

Jeśli komputer lub laptop ma dostęp Bluetooth, możesz wybrać opcję Bluetooth. Jest to zalecana opcja, ponieważ łączy się bezprzewodowo, jeśli oba urządzenia są w pobliżu. Możesz również użyć połączenia USB po zainstalowaniu sterownika USB urządzenia na komputerze. Opcji tej można używać na komputerze biurowym, ponieważ telefon z tego powodu również zostanie obciążony. Po wybraniu opcji możesz podać OK, aby zamknąć to okno. Musimy określić te opcje tylko w fazie konfiguracji. Połączy się z urządzeniami na podstawie zapisanych opcji następnym razem.
Podłącz swój telefon do klienta powiadomień
Teraz możemy otworzyć zainstalowaną aplikację klienta na urządzeniu z Androidem. Rozpocznie się i pojawi się jako „oczekiwanie na połączenie”. Następnie podłącz telefon do urządzenia z systemem Windows, klikając Plik—> Połącz w zainstalowanej aplikacji na urządzeniu z systemem Windows.

Podłącz swój komputer z systemem Windows do klienta powiadomień
Po połączeniu się z telefonem otrzymasz powiadomienia o wiadomościach, połączeniach przychodzących i wielu innych. W pierwszej kolejności poprosi o zgodę na zsynchronizowanie kontaktów i wiadomości SMS z urządzeniem z systemem Windows. Po uzyskaniu zgody wszystkie istniejące kontakty i wiadomości z telefonu zostaną skopiowane do urządzenia z telefonu.

Możesz również zautomatyzować te zadania, jeśli jesteś bardziej zainteresowany, dając uprawnienia dostępu zawsze przez różne menu ustawień. Ta funkcja jest naprawdę przydatna do koncentracji podczas wykonywania prac na urządzeniu z systemem Windows bez utraty uwagi na ważne połączenia i powiadomienia w telefonie.

Wykonuje podstawowe funkcje powyższej funkcji Apple iOS 8 Continuity. Płatne aplikacje zapewnią więcej opcji, takich jak kontrolowanie i dublowanie urządzenia z Androidem na komputerze i wice-wersie.