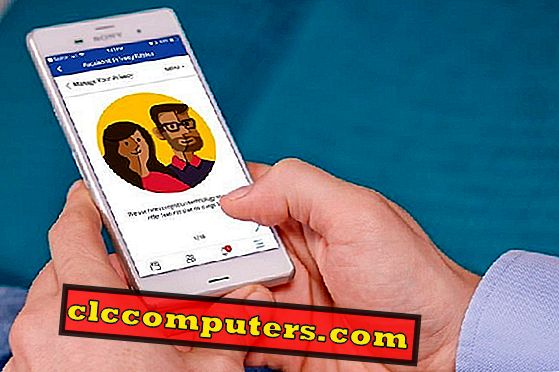Nie ma potrzeby używania żadnych innych aplikacji do tworzenia podpisu na komputerze Mac. Mac OS Preview ma fajną funkcję, która może tworzyć cyfrową wersję podpisu i używać go w plikach dokumentów PDF. Łatwo jest utworzyć podpis cyfrowy w systemie Mac. Możesz użyć tego podpisu we wszystkich dokumentach na komputerze Mac. Mac Preview ma tę wbudowaną funkcję do konwersji podpisu z białego papieru na podpis cyfrowy za pomocą kamery internetowej.
Jest to kwestia podpisania na białym papierze i trzymania tego papieru przed kamerą MAC, aby uchwycić podpis. Podgląd automatycznie zapisze Twój podpis i będziesz mógł go wykorzystać w dowolnym miejscu w przyszłości.
Na początek zdobądź białą kartkę z podpisem. Otwórz plik PDF, który wymagał podpisu. Teraz przejdź do Podgląd> Preferencje> Sygnatury> Utwórz podpis .

Przytrzymaj podpisany biały papier przed kamerą i wyrównaj papier z linią na podglądzie kamery.

Teraz możesz kliknąć Akceptuj i zamknąć okno preferencji. Twój podpis jest zapisywany jako podpis cyfrowy i zapisywany w systemie.

Za pomocą tej metody możesz utworzyć wiele podpisów i nadać jej odpowiednią nazwę. Przydaje się, gdy trzeba podpisać i zainicjować niektóre dokumenty.

Teraz upewnij się, że pasek narzędzi Edycja jest włączony. Jeśli nie, kliknij Widok> Pokaż pasek narzędzi edycji. Teraz zobaczysz małą ikonę w menu edycji o nazwie i podpisie. kliknij na to i zobaczysz wszystkie znaki, które zapisujesz w swoim systemie.

Teraz wystarczy wstawić podpis w żądanym miejscu, a jeśli chcesz, możesz zmienić rozmiar podpisu.
W tym momencie możesz zmienić kolor wstawki podpisu na żądaną lokalizację. Na koniec zapisz i zamknij plik, a skończysz. Należy pamiętać, że istnieje zagrożenie bezpieczeństwa związane z przechowywaniem podpisu w systemie. Ta metoda nie zapewnia żadnego szyfrowania pliku podpisu, a jednostka może uzyskać do niego dostęp, jeśli może zalogować się do systemu.