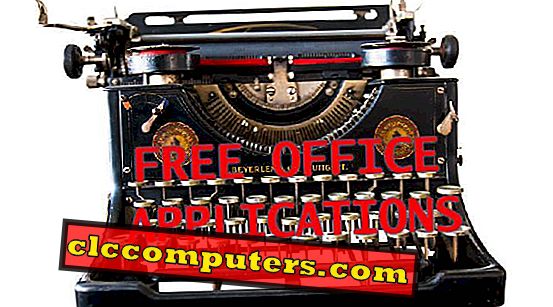Bez względu na to, ile ustawiłeś warstw zabezpieczeń, nadal istnieje niewielki odsetek luk w zabezpieczeniach. Może to być atak Ransomware lub nagła awaria dysku twardego, istnieje szansa, że Twoje pliki i dane zostaną utracone. Lepiej więc mieć kopię zapasową plików, a system Windows ma kopie zapasowe wbudowana opcja kopii zapasowej.
Lepiej jest utworzyć kopię zapasową plików, a system Windows ma kopię zapasową wbudowanej opcji Kopia zapasowa. Jest to kwestia kilku kroków, które pozwalają wykonać pełną kopię zapasową komputera. Jednak w systemie Windows 10 firma Microsoft daje różne możliwości zabezpieczenia danych.
Zalecamy korzystanie z dedykowanych zewnętrznych dysków twardych do tworzenia kopii zapasowych danych. Możesz otrzymać zewnętrzny dysk twardy o pojemności 2 TB od Amazon za mniej niż 70 dolców. Nie zalecamy zewnętrznych dysków SSD do tworzenia kopii zapasowych systemu, jednak ci, którzy szukają niesamowitej prędkości i wydajności, to Samsung 1TB SSD od Amazon.
Zamierzamy wylistować wszystkie możliwe opcje w Windows 10 do Backup Restore twoich plików, w zależności od Twojego wyboru, wybierz najlepszy, który odpowiada Twoim wymaganiom.
Kopia zapasowa plików systemu Windows 10
Do wykonania kopii zapasowej plików potrzebne jest zewnętrzne urządzenie pamięci masowej. Po wykonaniu tej czynności przejdź do ustawień, a następnie do sekcji Aktualizacja i bezpieczeństwo. W lewym panelu okna, które się pojawi, kliknij opcję Kopia zapasowa, która znajduje się tuż pod opcją Windows Defender.

Teraz wybierz opcję Dodaj napęd z symbolem „+” na boku, aby zobaczyć wszystkie urządzenia zewnętrzne podłączone do systemu (jeśli ustawiasz pierwszy raz). Wybierz preferowane urządzenie, a poprzednia opcja „Dodaj dysk” zostanie zmieniona na „Automatycznie archiwizuj moje pliki”, która jest domyślnie włączona.

Kliknięcie przycisku Więcej opcji zapewnia dodatkowe opcje, takie jak Utwórz kopię zapasową, planowanie czasu tworzenia kopii zapasowej i czas przechowywania plików w kopii zapasowej. Ponadto istnieje możliwość dodania innych folderów innych niż pliki w folderze Użytkownicy systemu (domyślny plik, który zostanie zarchiwizowany).

Teraz, aby przywrócić pliki z kopii zapasowej, przejdź do Panelu sterowania. W Panelu sterowania wybierz opcję „Zapisz kopie zapasowe plików z opcją Historia plików” w sekcji System i zabezpieczenia. W sekcji wybierz opcję Przywróć pliki osobiste.
Windows 10 System Image Backup
Powyższe kroki utworzą kopie zapasowe plików, ale nadal dobrze jest wykonać kopię zapasową plików / obrazów systemowych. Tak więc, jeśli coś ma się stać w twoim systemie, będziesz miał kopię obrazu systemu, aby zrobić rzeczy, bez ponownego instalowania całej rzeczy i ustawień.

Aby utworzyć kopię zapasową obrazu systemu, kliknij opcję Przejdź do kopii zapasowej i przywracania w sekcji Kopia zapasowa, którą widzieliśmy wcześniej. Kliknij opcję Konfiguruj kopię zapasową, pojawi się monit o wybranie napędu kopii zapasowej. Po wybraniu dysku, który wolisz, możesz albo pozwolić systemowi Windows wybrać, co chcesz utworzyć kopię zapasową, albo wybrać siebie.

Jeśli pozwolisz, aby system Windows wybrał, pliki zostaną zapisane na pulpicie, a także w bibliotekach. Może to spowodować brak miejsca na dysku. Aby tego uniknąć, możemy użyć opcji Pozwól mi wybrać.

Teraz kliknij przycisk Zapisz ustawienia i uruchom kopię zapasową, który wykona pierwszą kopię zapasową. Teraz musimy zobaczyć, jak przywrócić to samo.

Przejdź do Ustawienia, a następnie do Aktualizacja i zabezpieczenia. Z panelu bocznego wybierz opcję Odzyskiwanie. Następnie kliknij przycisk Uruchom ponownie teraz w sekcji „Zaawansowane uruchamianie”. Kontynuuj, wybierając obraz systemu preferowany do przywrócenia
Przywracanie systemu Windows 10
Przywracanie systemu to funkcja systemu Windows 10, która pomaga wznowić pracę z poprzedniego stanu. Jest to możliwe, ponieważ system Windows automatycznie zapisuje punkty przywracania przy każdej poważnej zmianie. Te zmiany mogą być instalacją Windows lub instalacją aplikacji. Jest mniej prawdopodobne, że zdarzy się to, ale jeśli coś złego wydarzy się w twoim systemie, ta funkcja pomoże Ci wrócić do tego samego stanu pracy.

Nawet jeśli przywracanie systemu jest przydatną funkcją, domyślnie jest wyłączone w systemie Windows. Więc musimy go włączyć ręcznie. Aby włączyć tę funkcję, otwórz Właściwości systemu (użyj pola wyszukiwania), a następnie przejdź do zakładki Ochrona systemu. Teraz kliknij przycisk Konfiguruj. Wybierz opcję Włącz ochronę systemu. Można również zarządzać ilością miejsca na dysku używaną do ochrony systemu, dostosowując suwak „Maksymalne użycie”. Następnie kliknij OK.

Jeśli chcesz utworzyć punkt przywracania ręcznie, kliknij przycisk Przywracanie systemu w kreatorze Właściwości systemu. Postępuj zgodnie z instrukcjami wyświetlanymi na ekranie iw pewnym momencie pojawi się monit o wybranie żądanego punktu przywracania.
Napęd systemu Windows 10 Repair
System Windows ma możliwość utworzenia dysku naprawy systemu, który pomoże w rozwiązaniu problemu lub przywróceniu komputera. Jak utworzyć dysk naprawy systemu? Najpierw otwórz Ustawienia. Teraz wpisz słowo „przywróć” w polu wyszukiwania na stronie Ustawienia. Z wyświetlonej listy sugestii wybierz Utwórz dysk odzyskiwania.

Teraz pojawi się okno Recovery Drive. Kliknij przycisk Dalej. Następne okno poinformuje o wymaganej pojemności dysku flash, którego chcesz użyć. Po podłączeniu napędu USB kliknij przycisk Dalej.

Zawartość dysku zostanie usunięta podczas procesu, więc przed kliknięciem przycisku Utwórz powinieneś być absolutnie pewien. Rozpocznie się tworzenie dysku odzyskiwania, którego ukończenie zajmie trochę czasu, ale w tym czasie możesz swobodnie korzystać z komputera.
Ta opcja tworzenia kopii zapasowej spowoduje zapisanie komputera z systemem Windows. W przypadku problemów z uruchamianiem, których nie można rozwiązać za pomocą kopii zapasowej i przywracania, możemy użyć dysku odzyskiwania systemu, uruchamiając z niego urządzenie. Możemy uruchomić narzędzia diagnostyczne z dysku odzyskiwania systemu, aby znaleźć i rozwiązać problemy.