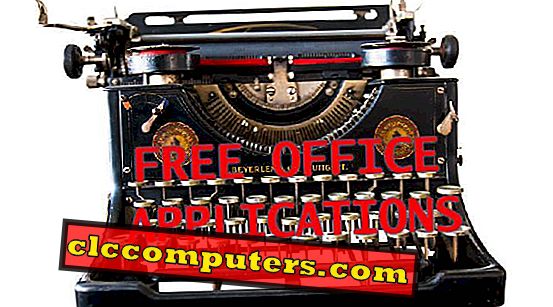Quick Look na MacOS został przekształcony w nowy wygląd dzięki nowej wersji MacOS Mojave . Jeśli korzystałeś z funkcji Szybki podgląd w poprzednich wersjach, nowa zmieniła się trochę. Ten samouczek ma na celu tych, którzy skorzystali z tej funkcji i tych, którzy nie dostali się w ręce takiej funkcji.
Oto kompletny przewodnik po użyciu funkcji Szybki podgląd w MacOS Mojave.
Co to jest Szybki wygląd?
Możesz pominąć tę sztukę, jeśli jesteś do tego przyzwyczajony. Jest to dla użytkowników komputerów Mac, którzy muszą poznać funkcję szybkiego przeglądania . Wprowadzony z powrotem z OS X 10.5, Quick Look to szybka aplikacja do podglądu plików firmy Apple dla swoich systemów (zarówno MacBooków, jak i iMaców). Pakiet aplikacji obsługuje wiele typów plików, które można przeglądać bez ich otwierania.
Funkcja Quick Look umożliwia nawet podgląd plików dokumentów, filmów, zdjęć RAW i innych. Korzyścią jest to, że nie musisz otwierać odpowiedniej obsługiwanej aplikacji, aby znaleźć to, co znajduje się w pliku. Na przykład standardowy plik obsługiwany przez program Photoshop z formatem pliku PSD otwarty tylko w programie Adobe Photoshop . Otwarcie i skonfigurowanie Photoshopa i wyświetlenie podglądu pliku zajmie trochę czasu, jeśli używasz mniej wydajnych MacBooków. Jednak korzystając z funkcji Szybki podgląd, uzyskasz niemal pełnoekranowy widok obrazu w postaci wyskakującego okienka.
Nowy Szybki podgląd w MacOS Mojave Mojave zawiera wiele przydatnych funkcji, w tym edytowanie dokumentów i obrazów, bez otwierania ich w aplikacjach manipulujących innych firm.
Jak przeglądać i edytować pliki za pomocą szybkiego podglądu
Podstawowe funkcje są zachowywane tak samo jak wcześniej, dzięki nowemu Quick Look na MacOS Mojave . Nie musisz się więc martwić szybkim przeglądaniem niektórych plików za pomocą tej funkcji. Możesz po prostu dotknąć klawisza spacji na MacBooku lub iMacu, aby wyświetlić za pomocą szybkiego podglądu. To powinno działać z każdym plikiem.
Po wyświetleniu plików w trybie szybkiego podglądu po prostu stuknij spację, aby zamknąć widok. Oprócz podglądu plików możliwe jest także edytowanie plików za pomocą szybkiego podglądu na MacOS Mojave, w zależności od typu pliku. Poniżej przedstawiono kilka sposobów edycji niektórych typów plików.
Edytuj obraz za pomocą szybkiego spojrzenia na MacOS Mojave
Nowa aktualizacja funkcji Quick Look na MacOS Mojave umożliwia edycję różnych typów plików, w tym plików PDF, obrazów i filmów . Chociaż nie pozwala to na pełną edycję lub manipulowanie plikami, możesz dodawać elementy takie jak doodles i tekst na obrazach lub plikach PDF. Możliwe jest nawet przycinanie, przycinanie i dodawanie podpisów do obrazów. Oto przewodnik po edycji zdjęć za pomocą funkcji Szybki podgląd.

- Stuknij spację MacBooka lub iMaca po kliknięciu pliku, aby wyświetlić podgląd za pomocą funkcji Szybki podgląd.
- Będziesz mógł zobaczyć wiele opcji, w tym „ Otwórz za pomocą podglądu ”. Kliknięcie go otworzy plik za pomocą aplikacji Podgląd, aby uzyskać więcej funkcji edycji i miejsce na dodanie kolejnych elementów.
- Kliknij przycisk Znacznik ( ikona końcówki ołówka ) w lewo do opcji „ Otwórz za pomocą podglądu ”.
- Zobaczysz tam różne opcje, które możesz uzyskać, aby edytować lub manipulować obrazem.
- Po wykonaniu wystarczającej liczby edycji obrazu kliknij „ Gotowe ” w okienku podglądu. Spowoduje to zapisanie obrazu w nowo edytowanym formacie.
- Dotknij Spacja, aby wyjść z trybu Podgląd / Szybki podgląd.
Narzędzia do edycji obrazów / PDF w Szybkim wyglądzie
Poniżej znajduje się lista dostępnych opcji i ich wykorzystania, które można wykorzystać, aby dodać grafikę do obrazu za pomocą funkcji Szybki podgląd.

- Doodle / Pióro : Ta opcja pomoże Ci narysować obraz za pomocą narzędzia odręcznego pióra. Dostępny jest także panel kolorów, aby zmienić kolor i grubość pędzla.
- Kształty : Każdy podstawowy wektor kształtu, w tym linia prosta, strzałka, prostokąt / kwadrat, zaokrąglony prostokąt, kula, gwiazda, dymek, wielokąty itp. Są dostępne do użycia. Możesz także łatwo wybrać opcje obrysu i wypełnienia.
- Tekst : Podstawowa opcja dodawania tekstu może dodać tekst nadpisany do zdjęć.
- Podpis : Funkcja podpisu jest bardzo pomocna, jeśli edytujesz zdjęcie lub PDF pliku dokumentu. Możesz dodać własny podpis za pomocą tej funkcji. Możesz bezpośrednio wprowadzić swój podpis za pomocą gładzika lub użyć aparatu do sfotografowania swojego oficjalnego podpisu.

- Obróć : opcje obracania są niczym innym, jak pomagają obracać obraz w kierunku zgodnym z ruchem wskazówek zegara i przeciwnie do ruchu wskazówek zegara.
- Przytnij : funkcja kadrowania działa tylko z obrazami i nie można przyciąć pliku PDF za pomocą tego.
Edytuj plik PDF za pomocą szybkiego podglądu w systemie MacOS
Podobnie jak w przypadku edycji obrazów za pomocą okna Quick Look, można również zmieniać pliki PDF za pomocą znaczników na górze. Po kliknięciu przycisku znaczników przełączy się na interfejs edycji / zapisu, w którym można dodawać elementy do pliku tak samo, jak na obrazach. W tym przypadku edycja pliku PDF nie oznacza, że możesz edytować zawartość pliku PDF. Możesz dodawać doodles, tekst, podpis i kształty do plików PDF.

Interfejs Markup PDF jest taki sam jak okno manipulacji dla obrazów. Nie pozwala jednak na przycinanie plików PDF.
Przeczytaj także: Jak utworzyć podpis cyfrowy dla plików PDF w systemie Mac
Edytuj wideo za pomocą szybkiego spojrzenia na MacOS
Mimo że stara funkcja Mac Look X Quick Look miała wiele podobieństw do najnowszej, brakowało jej funkcji edycji. Funkcja edycji w Szybkim wyglądzie dotyczy nie tylko obrazów i plików PDF, ale także filmów. Niestety, nie ma możliwości dodania doodli lub podpisów do filmu. Pozwala jednak przyciąć długość filmu.

Aby edytować wideo (aby je precyzyjnie przyciąć ), wybierz jedno z pulpitu lub wyszukiwarki i dotknij spacji . Spowoduje to podgląd filmu na Uick Look.

Aby edytować, możesz dotknąć przycisku przycinania poza opcją „ Otwórz za pomocą odtwarzacza QuickTime ”. Następnie możesz użyć uchwytów suwaka w oknie, aby ustawić czas trwania wideo, a następnie dotknij przycisku Gotowe po zakończeniu.
Przeglądanie pliku HTML za pomocą szybkiego podglądu
Ponieważ funkcja Quick Look obsługuje prawie wszystkie typy plików, możesz nawet wyświetlić podgląd strony internetowej lub pliku HTML za pomocą tego pliku. Problem polega na tym, że możesz go zobaczyć tylko i nie będzie żadnej opcji edycji. Większość stylów CSS i dodatkowych stylizacji zostanie pokazana w pewnym stopniu, ale edycja zostanie wyłączona w Quick Look.
Zainstaluj wtyczki Quick Look
Podobnie jak w poprzednich wersjach opcji Podgląd szybkiego podglądu, nowsza wersja obsługuje dodawanie wtyczek . Domyślnie Quick Look obsługuje ograniczoną listę typów plików. Jeśli jednak chcesz wyświetlić podgląd nieobsługiwanych typów plików, a ich zawartość jest wyświetlana poprawnie, wykonaj kroki.

- Pobierz wtyczki Quick Look, które obsługują odpowiednie typy plików, które musisz otworzyć, z dowolnej strony internetowej. QuickLookPlugins.com to dobra opcja.
- Rozpakuj plik i skopiuj plik formatu * .qlgenerator do katalogu / Library / QuickLook .
- Teraz kliknij prawym przyciskiem myszy ikonę Findera na pasku startowym i wybierz Uruchom ponownie .
- Możesz także uruchomić następujące polecenie, aby aktywować nowe wtyczki:
qlmanage -r.
Po tym będzie można wyświetlić podgląd nieobsługiwanych formatów plików.
Dodatkowe wskazówki dotyczące szybkiego spojrzenia
Jeśli jesteś nowicjuszem w funkcji Szybki podgląd w systemie MacOS lub OS X, oto kilka złotych wskazówek, jak używać tej funkcji w najlepszym wydaniu.
- Aby wyświetlić podgląd pliku, wystarczy wybrać spację na klawiaturze po wybraniu pliku.
- Ponowne naciśnięcie spacji spowoduje wyjście z trybu podglądu.
- Kliknij i przeciągnij rogi okna podglądu Szybki podgląd, aby zmienić rozmiar obszaru widoku.

- Kliknij ikonę pełnego ekranu na górze i dotknij przycisku Odtwórz, aby wyświetlić wiele elementów w Szybkim wyglądzie.
- Wybierz ikonę sześciu siatek (lub Polecenie + Enter / Return ), aby wyświetlić wiele wybranych elementów w siatce .
- Aby powiększyć / pomniejszyć, naciśnij Command + (+) / (-).
- Wpisz literę, aby wyświetlić podgląd pliku rozpoczynającego się od litery, gdy jesteś w oknie szybkiego podglądu .
- Kliknij dwukrotnie okno Szybkie spojrzenie, aby wyświetlić plik w aplikacji Podgląd .
- Możesz szybko wyświetlić folder, aby znaleźć szczegóły, w tym datę utworzenia, rozmiar i liczbę plików, które zawierają natychmiast.
- Gdy szybko przejrzysz aplikację, szczegóły zostaną ujawnione.

To jest to z funkcją Szybki podgląd w MacOS Mojave . Istnieje wiele z następnych wersji MacOS i jeśli znajdziesz coś więcej, daj nam znać. Mamy nadzieję, że ten artykuł okazał się bardzo pomocny.