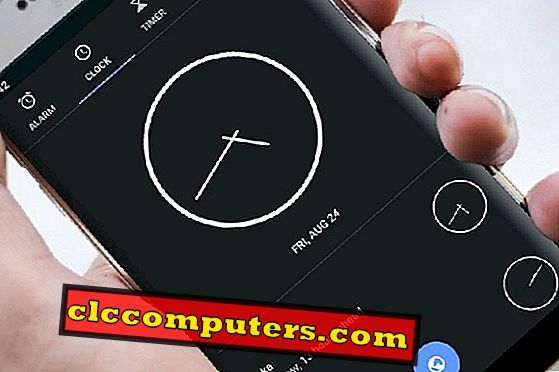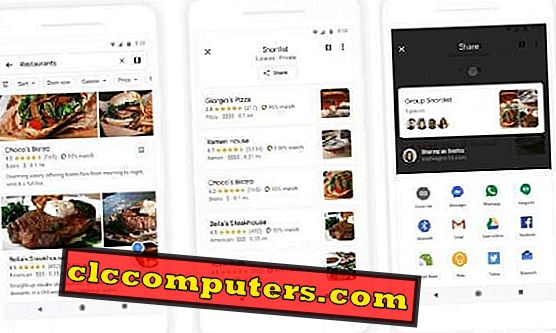Mapy Google to doskonałe narzędzie dla tych, którzy często jeżdżą i jeżdżą na wycieczki. Do tej pory Mapy stały się jednym z najpopularniejszych produktów Google. Prawie wszystkie smartfony z Androidem są obecnie uruchamiane z zainstalowaną aplikacją Google Maps. Mimo, że wiele usług map już się pojawiło, nic nie mogło przewyższyć posiadania Google Maps na paliku na rynku. Większość z nas korzysta z usługi Mapy codziennie podczas jazdy, chodzenia, a nawet w środkach transportu publicznego, aby uzyskać odległość, nawigację do lokalizacji i wiele innych funkcji.
Jeśli korzystasz tylko z podstawowej funkcji nawigacyjnej i nie badasz innych obiektów, tutaj znajdziesz przewodnik, który pomoże Ci w pełni wykorzystać nawigację w Mapach Google.
- Jak uzyskać odległość i kierunek z wyników wyszukiwania Google?
- Jak zmienić jednostkę odległości?
- Jak zmienić ustawienia głosu nawigacji?
- Jak uzyskać powiadomienia o prowadzeniu samochodu?
- Jak uzyskać kierunek bez odblokowywania telefonu?
- Jak udostępnić postęp podróży?
- Jak nawigować za pomocą map offline?
- Jak uzyskać aktualne statystyki ruchu w Twojej okolicy?
- Jak dodać przystanek między trasą nawigacyjną?
- Bonusowe wskazówki Google Map i opcje trasy
Jak uzyskać odległość i kierunek z wyników wyszukiwania Google?
Ponieważ wszystkie produkty Google są ze sobą powiązane, zwłaszcza wyszukiwarka Google, możesz użyć wyników wyszukiwania, aby znaleźć odległość między dwoma lokalizacjami i uzyskać dokładny kierunek. Możesz także uzyskać opcje trasy i kontynuować korzystanie z aplikacji Google Maps. Do tego potrzebny jest tylko telefon z Androidem z wstępnie zainstalowanymi Aplikacjami Google. Oto jak uzyskać kierunek / nawigację z samego wyniku wyszukiwania Google.

- Wyszukaj „ odległość między [lokalizacja-1] do [lokalizacja-2] ” lub „ odległość do [lokalizacja] ”, aby zobaczyć odległość między lokalizacjami bezpośrednio z Map Google.
Zobacz zrzut ekranu powyżej, aby znaleźć przykład.
- Wybierz środek podróży z wyniku wyszukiwania (jazda, transport publiczny, spacer, rower lub taksówka).
- Stuknij w Kierunki poniżej minimapy pokazanej podczas wyszukiwania.
- Mapa nawigacyjna zostanie otwarta w Google Maps i dotknij „ Start ”, aby rozpocząć jazdę.
Ta sama funkcja umożliwiająca uzyskanie odległości w jednym wyszukiwaniu jest również dostępna w wynikach wyszukiwania na pulpicie Google.
Jak zmienić jednostkę odległości na mapie Google?
Standardowa jednostka pomiaru odległości różni się w zależności od regionu. W Stanach Zjednoczonych i Wielkiej Brytanii mila jednostkowa jest powszechnie używana do oznaczania odległości między miejscami, podczas gdy kilometr jest wykorzystywany w krajach wschodnich, zwłaszcza w Azji. Możesz więc pomylić się z jednostkami, których nie znasz. Możesz łatwo przełączać się między jednostkami za pomocą Google Maps.

- Otwórz aplikację Google Maps i przesuń palcem w prawo od lewej krawędzi menu.
- Przewiń w dół i dotknij Ustawienia.
- Dotknij Jednostki odległości i wybierz jednostkę, z którą dobrze znasz. Możesz także wybrać opcję Automatycznie, aby Google Maps wybrał odpowiednią opcję w zależności od kraju, w którym się znajdujesz.
Nawet jeśli nie zmieniłeś domyślnej jednostki, ekran nawigacyjny pokaże również odległość w jednostkach KM i Mi.
Jak zmienić ustawienia nawigacji głosowej?
Google Maps zapewnia pomoc głosową w czasie rzeczywistym dla wszystkich użytkowników. Możesz jeździć po drodze, nawet nie patrząc na mapę wyświetlaną na ekranie smartfona. Domyślne ustawienia głosowe dla Map Google są ustawione na angielski, kobieta ze średnią szybkością rozmowy. Jeśli czujesz się niekomfortowo lub chcesz zmienić głos na sweter, po prostu wykonaj następujące czynności.

- Otwórz aplikację Mapy Google.
- Przesuń w prawo i stuknij w ustawienia.
- Przejdź do Ustawienia nawigacji > Poziom głosu, aby wybrać poziom odtwarzania głosu. Domyślnym ustawieniem jest Normalny na każdym smartfonie i możesz zmienić go na Głośniejszy lub Miękki z menu podręcznego.
- Stuknij w Wybór głosu, aby wybrać język głosowy. Możesz zmienić domyślne z angielskiego na wiele innych języków na całym świecie.
- Włącz głos odtwarzania podczas połączeń, aby uzyskać głos nawet podczas rozmowy. Wyłącz to, aby wyciszyć nawigację podczas rozmowy.
- Opcja Odtwórz dźwięk testowy pozwala słuchać próbki głosu z wybranymi preferencjami.
Jeśli naprawdę nie chcesz słyszeć pomocy głosowej w Mapach Google, możesz po prostu dotknąć ikony głośnika w oknie nawigacji, aby wyciszyć nawigację.
Jak uzyskać powiadomienia o jeździe w samochodzie Bluetooth?
Czy nie słyszysz powiadomień głosowych z małego głośnika smartfona? Możesz otrzymywać każde powiadomienie ze smartfona bezpośrednio przez głośnik samochodu. Funkcja działa tylko po podłączeniu smartfona do odtwarzacza audio samochodu przez Bluetooth. Można również użyć połączenia kablowego AUX, aby odtwarzać to samo w odtwarzaczu samochodowym. Oto jak włączyć powiadamianie o prowadzeniu pojazdu w samochodzie przez Bluetooth.

- Podłącz telefon z Androidem do samochodu przez Bluetooth.
- Otwórz Mapy Google i przejdź do Ustawień.
- Stuknij w Ustawienia nawigacji i włącz powiadomienia o ruchu.
Następnie możesz słuchać powiadomień o zakrętach po zakręcie i powiadomień ETA w samochodowym systemie dźwiękowym Bluetooth. Jeśli nie masz wbudowanego Bluetooth w swoim samochodzie, możesz użyć nadajnika FM Bluetooth z USB do systemu Car Audio, który stracił mniej niż 15 dolców.
Jak uzyskać orientację mapy na zablokowanym ekranie?
Mapy Google działają w tle z pełnym potencjałem w trybie nawigacji. Użytkownicy Androida mogą uzyskać wskazówki i dane nawigacyjne bezpośrednio z samego powiadomienia. Ponadto mapa „rozmawia” nawet wtedy, gdy urządzenie jest zablokowane. Jeśli ekran blokady smartfona pokazuje powiadomienia, powiadomienie nawigacyjne Google Maps pojawi się również na górze z najwyższym priorytetem. Oszczędza to również baterię smartfona podczas korzystania z aplikacji Map.

Dla użytkowników systemu iOS sprawy wyglądają zupełnie inaczej. Jeśli nawigujesz za pomocą Map Google z iPhone'a lub iPada, musisz dodać widżet Wskazówki Google do ekranu blokady, aby otrzymać powiadomienie o kierunku bez odblokowania urządzenia.
- Przesuń palcem w prawo od ekranu blokady, aż zobaczysz listę widżetów.
- Przewiń w dół i stuknij w „edytuj”.
- Stuknij ikonę + i dodaj Wskazówki Google.
- Po zakończeniu wróć do strony głównej i zobacz trwającą podróż z kompletnymi opcjami nawigacji.
Jak udostępnić postęp podróży na mapie Google?
Mapy Google zostały zaktualizowane za pomocą opcji udostępniania lokalizacji na żywo w czasie rzeczywistym w 2017 r. Opcja udostępniania postępu podróży jest również zależna od tej samej funkcji, która umożliwia udostępnianie lokalizacji w czasie rzeczywistym. Funkcja postępu podróży pozwala widzom zobaczyć cel podróży i zobaczyć ETA, postęp podróży i wszystko.

- Otwórz Mapy Google i rozpocznij nawigację do wybranej lokalizacji.
- Przesuń w górę dolny pasek stanu (z ETA i pozostałą odległością).
- Stuknij w Postęp podróży Share, aby rozpocząć udostępnianie.
- Wybierz kontakt lub dodaj e-mail lub numer telefonu komórkowego, aby udostępnić postęp podróży.
Odbiorca otrzyma aktualizację na temat podróży i zawsze będzie mógł obserwować postępy w podróży.
Jak nawigować za pomocą map offline?
Mapy offline są bardzo pomocne, gdy zabraknie Ci salda internetowego lub dotrzesz do miejsca, w którym nie ma wystarczającego zasięgu sieci, aby cię przepuścić. Zapisane lub offline mapy mogą poprowadzić Cię wzdłuż trasy za pomocą sygnałów GPS i bez Internetu. Oto jak pobrać i korzystać z Map Google w trybie offline.

- Przejdź do aplikacji Google Maps i przesuń palcem od lewej do prawej.
- Stuknij w Mapy offline.
- Znajdź pobrane mapy z okna. Wybierz dowolną z nich, aby rozpocząć nawigację.
- Stuknij Wybierz własną mapę, aby pobrać dowolną część mapy do trybu offline w celu późniejszego wykorzystania.
- Przeciągnij i wybierz potrzebny obszar mapy, aby zapisać w trybie offline. Typowy rozmiar mapy może się różnić od 15 MB do 500 + MB przy zapisywaniu offline.
- Stuknij przycisk wielokropka (trzy kropki) na dowolnej zapisanej mapie, aby zaktualizować, usunąć lub zmienić nazwę mapy.
Wszystkie mapy offline muszą być aktualizowane w regularnych odstępach czasu, aby uzyskać aktualne informacje o warunkach drogowych i innych szczegółach.
Realted: Jak uzyskać Waze i mapę Google w trybie offline, aby zapisać dane mobilne
Jak uzyskać bieżące statystyki ruchu w swoim regionie?
Uzyskiwanie statystyk ruchu jest łatwe dzięki Google Maps. Ponieważ Google oblicza statystyki ruchu na podstawie danych GPS i prędkości ruchu ustalonej na podstawie dużej liczby użytkowników smartfonów, dane o ruchu będą w większości przypadków dokładne.

- Otwórz Mapy Google i przejdź do swojej bieżącej lokalizacji.
- Stuknij w pływający przycisk Warstwy na ekranie.
- Dotknij i włącz Ruch, aby zobaczyć statystyki ruchu w Twojej okolicy.
Statystyki ruchu są domyślnie widoczne w trybie nawigacji. Dla odniesienia zielony oznacza płynny ruch, podczas gdy pomarańczowy i czerwony pokazują odpowiednio wolny ruch i korek.
Jak dodać przystanek pomiędzy trasami nawigacyjnymi?
W przeciwieństwie do większości innych map i aplikacji nawigacyjnych, możesz dodawać przystanki między wyznaczoną trasą. Mapy Google będą dawały pierwszeństwo przystankom pomiędzy i nawigują do miejsca docelowego. Aby dodać postój na mapie trasy, dotknij docelowej lokalizacji, a następnie wybierz Dodaj stop z okna podręcznego.

Bonus Nawigacja po mapach Google i opcje trasy
Jeśli zapoznałeś się z najważniejszymi wskazówkami, aby jak najlepiej wykorzystać swoją aplikację Google Maps, oto kilka dodatkowych wskazówek.
- Zwykła trasa: przejdź do „Ustawienia> Treści osobiste> Regularne trasy”, aby Google Mas zaproponował Ci regularne trasy podczas nawigacji.
- Zachowaj mapę na północ: Aby uniknąć automatycznego obracania mapy za pomocą kompasu, przejdź do „Ustawienia> Ustawienia nawigacji> Zachowaj mapę na północ”.
- Wyszukaj wzdłuż trasy: Stuknij przycisk wyszukiwania na ekranie nawigacyjnym, aby wyszukać dowolne miejsce na trasie.
- Alternatywne trasy: Możesz zmienić trasę do celu, gdy zobaczysz alternatywną trasę (w kolorze szarym), stukając ją.
Możesz korzystać z Map Google, aby uzyskać łatwą nawigację do dowolnego miejsca z ekstrawaganckimi funkcjami do zwiedzania wzdłuż trasy. Jeśli znajdziesz więcej wskazówek dotyczących korzystania z nawigacji Google Maps, daj nam znać za pomocą poniższego pola komentarza.